Fallout 3″ is a 2008 action role-playing adventure video game developed by Bethesda. Many players began idolizing Fallout 3 since it was one of the greatest popular franchises not just of its period but also of its genre. Almost a decade after its debut, players are still playing Fallout 3, proving the game’s popularity and success.
Game of the Year Edition for Fallout 3 was created and published later as a result of the popularity of Fallout 3. To this day, gamers still like playing Fallout 3. For this reason, Fallout 3 may be found on PCs running Windows 7, Windows 8, 8.1, and even Windows 10.
But even though Fallout 3 is a timeless masterpiece, it was intended to operate on outdated, slow machines. However, individuals have discovered methods to run and play Fallout 3 on Windows 10, the newest and best in the long series of Windows Operating Systems.
You can indeed install Fallout 3 on Windows 10, but there are various issues that players have noticed. The most common problem is a crash while beginning a new game, immediately after the gamer clicks on New and before the opening sequence plays.
Something as important as Fallout 3 not functioning on a newer version of Microsoft’s operating system has serious ramifications for the gaming community. There are several ways to get Fallout 3 to operate on Windows 10. When it comes to how to get Fallout 3 to work on Windows 10, you can take the following actions to solve the issue which you’re currently facing.
So without any further ado, let’s get started.
How to get Fallout 3 work on Windows 10
There’re plenty of effective solutions you can try to make Fallout 3 work on Windows 10. Let’s check some of them.
Solution 1: Check your graphics card
Because games are graphics-intensive applications, anything wrong with your video drivers may result in unplayable games or game-breaking errors.
In any case, you should check your graphics drivers for updates if you encounter any of the issues mentioned when playing Fallout 3.
Updating your device’s drivers is the quickest method since an application like DriverFix provides new drivers for your existing hardware.
This lightweight software can scan your PC to detect any out-of-date, damaged, or missing drivers in seconds.
The next step is to install the newest drivers, which you may do by doing one of three things: auto, manual, or semi-manual.
Solution 2: Install Games for Windows software
For Fallout 3 to operate, it requires the ancient software -Games for Windows.
Look for the term “Games for Windows Live” in Google.
Once that’s done, hit the GWFL – Microsoft link that appears at the top of google search results. If you click the button, you will be able to download the Games for Windows Live installation. You should now open the folder that was downloaded from Games for Windows Live.
Open the installation for that software by clicking gfwlivesetup.exe. Select “Games for Windows Live” from the setup wizard.
Upon installing the Games for Windows Live software, launch it. Files will be downloaded next.
This should get Fallout 3 running on Windows 10, so you can now easily play your favorite game.
Solution 3: Try running the game using administrative privileges
For many issues, running Fallout 3 on Windows 10 with administrator rights should solve them. While running Fallout 3 on Windows 10 with administrative rights is very straightforward, the game should always start with such privileges by default. If you want to attempt this method to fix your issue, here are the actions you need to take:
Go to the Steam folder and look out for the Fallout 3 folder. Once you find the file, just click on the EXE file. Now look for the Properties in the context menu.
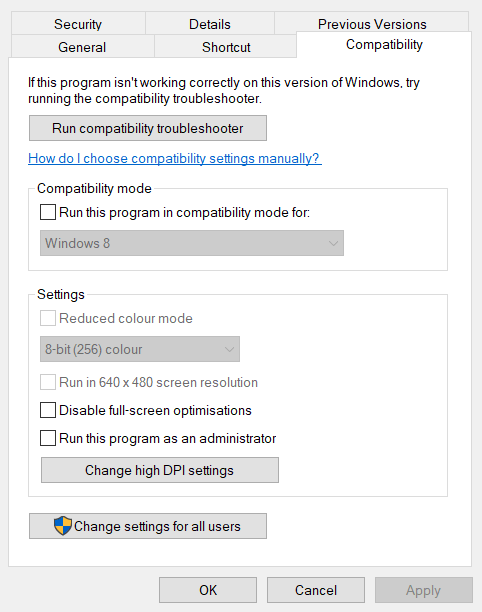
X:\Program Files (x86)\Steam\steamapps\common\Fallout 3 goty
Or,
X:\Program Files (x86)\Steam\steamapps\common\Fallout 3
Now look for the Compatibility tab. Once you have found it, look for the Run this program as an administrator setting. Now enable the settings.
Solution 4: Run the Fallout 3 game on compatibility mode
Fallout 3 is known to work with Windows 7, but may not work with Windows 10. You will get an error notice when you launch the app if you try to run the game on the undefined version. This is a global message individuals may receive because of conflicting settings. That said, you still have to correct it using the following approaches.
If you have a Windows computer, click on your desktop and access the folder called “Fallout3.” Open the software known as “Fallout Launcher” and right-click it. You have to locate ‘Properties’ and the ‘compatibility tab on that page.
X:\Program Files (x86)\Steam\steamapps\common\Fallout 3 goty
Or,
X:\Program Files (x86)\Steam\steamapps\common\Fallout 3
To enable the Compatibility Mode, you will notice a box to the left of the prompt that says, “Run this application in compatibility mode.” Check the box.
Click “Windows Vista (Service Pack 2)” from the drop-down list after this. Additionally, be sure to select the option that says ‘Run this application as an administrator.’
Congratulations! Then, click ‘Apply’ and ‘OK.’ Then, repeat the procedure with two more files.
Right-click the Fallout 3.exe icon and go to its settings; activate the compatibility mode to Windows Vista and continue the preceding instructions.
After completing the tasks mentioned above, you should complete the final job by clicking ‘Fallout 3 – Guardians of the FO3’s eating kit’, opening its attributes, and following the procedures in the preceding tutorial. Save your preferences when finished, and then try running your game in Windows 10’s compatibility mode.
Hit on Apply now and then on OK.
Now go back and try to launch Fallout 3 on Windows 10.
Conclusion
All the above-proposed solutions can be of great help if you’re wondering how to get Fallout 3 work on Windows 10.
Some of the solutions are a little complicated. However, trying them is totally worth it.
That’s all for today, folks. We hope the solutions we have discussed above will be of great help to you.
Read also:



