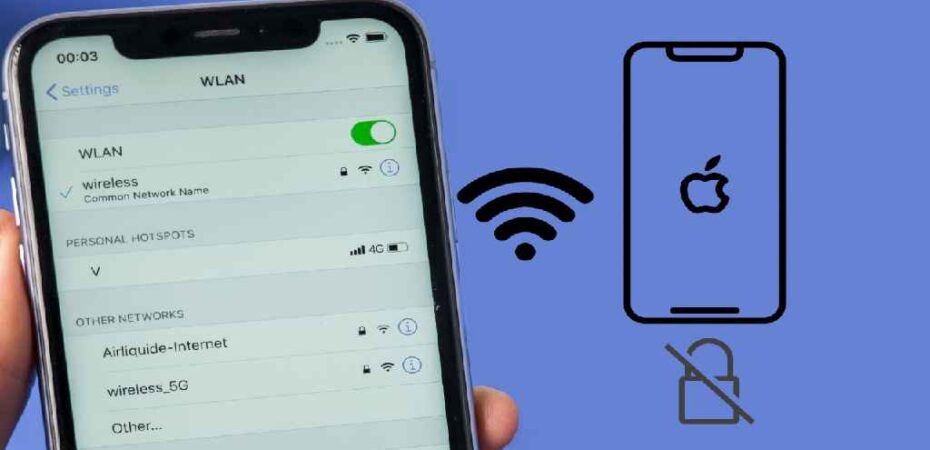If you are an iPhone user, you should know how to share a Wi-Fi password without remembering it. iOS has the excellent feature of saving your Wi-Fi network password and syncing it to your other Apple devices.
You often enter your Wi-Fi password to your iPhone but don’t remember it to connect it to the Wi-Fi network. Moreover, some long passwords create considerable trouble to insert into your MacBook or iPhone. Thus, if you are not good at memorizing things like passwords, you can easily share Wi-Fi passwords using this method. Moreover, the feature enables you to share your Wi-Fi password with your family and friends and connect to the internet in no time.
The entire method is a piece of cake and does not involve rocket science. You will get a detailed guide on How to Share Wi-Fi passwords from iPhone to iPhone or Mac, and vice versa. So let’s dive into the article without wasting further time.
Carry Out these Steps Before You Begin
Before you learn How to Share Wi-Fi, you must ensure the completion of these simple steps.
- Make sure you use the same Apple ID on your iPhone and the other Mac device. However, if you are an android user and wish to carry out this process on your MacBook, this process won’t work for you.
- To share your Wi-Fi password with another person, you must save each other’s Apple IDs in your contact list. Turn off the hotspot.
- Switch Bluetooth and Wi-Fi on both of your devices.
- Ensure that you have installed the latest updates on your devices.
How to Share Wi-Fi Password to Mac from iPhone?
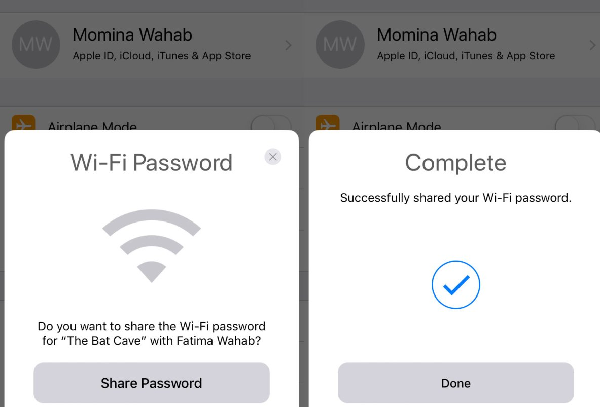
- Unlock your iPhone and get connected to your Wi-Fi by turning on your Wi-Fi.
- Now move to your MacBook or laptop and go to the Wi-Fi icon on the taskbar.
- Choose the network connected to your iPhone.
- It will demand a Wi-Fi password.
- Tap Share Password on the MacBook screen.
- Please wait for the process; your Mac device will receive a password from your iPhone and will automatically save it for the next time.
That is all you must do and follow to share your password on a Mac device.
How to Share Wi-Fi Password on iPhone from Mac?
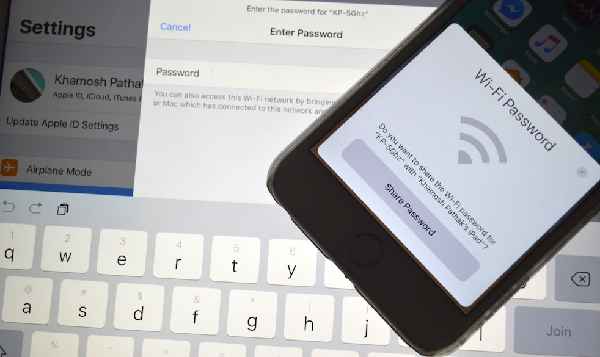
Previously, we learned how to share Wi-Fi passwords from iPhone to Mac. Now we know how to do the other way round; to share passwords from Mac devices to iPhones. Moreover, you can follow the below steps to share passwords across two MacBook devices.
- Turn on Wi-Fi on your MacBook and connect your Mac to the Wi-Fi network.
- Now head towards your iPhone and go to the setting app.
- Select and open the Wi-Fi option and connect to the same network as you had done with your Mac.
- Soon, the Mac device will prompt a notification of “Share Password”.
- Click on the option and wait for your iPhone to connect to the Wi-Fi network.
How to Share Wi-Fi Password from iPhone to Android?
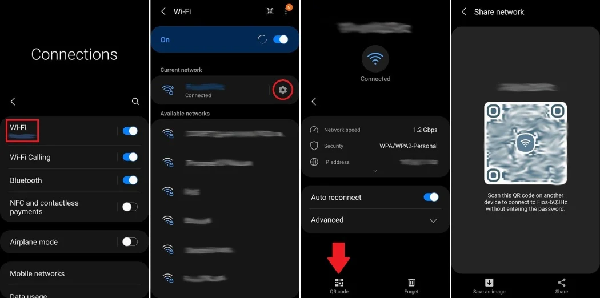
If you are looking for ways to share passwords from iPhone to Android devices, it is sorry to say that you won’t find any form for that. It is impossible to share a Wi-Fi password to an android device or phone because communicating needs Apple ID. Thanks to enhanced features, Wi-Fi password sharing is only enabled on Mac devices.
Why Can’t I Share Wi-Fi Password from iPhone to Mac?

There could be several reasons for the issue. However, if you face the same problem, read through these causes.
- Your system is not upgraded to the latest version of iOS available.
- You are far away from the range of the specific Wi-Fi network.
- You have not saved Apple IDs to both your sender and receiver devices. Save your Apple ID in the contacts in the field of the email.
- You might have switched on your hotspot; turn it off.
Try These Solutions to Fix Can’t Share Wi-Fi Password on Mac
These tips might help you if you are having trouble sharing your Wi-Fi password to a Mac device.
Activate Bluetooth
Wi-Fi sharing requires switching on Bluetooth on both sending and receiving devices. If you have only switched on your Wi-Fi and forgot to switch on Bluetooth, activate it by going into your device setting.
Unlock Sending Device
Unlock the device with which you are sharing your Wi-Fi password is essential. Without opening it, the other person might not be able to see the complete name of the Wi-Fi network.
Restart the Devices
Restarting both devices will eradicate minor troubles that hinder the process of password sharing. Go to the Apple menu and tap on the Restart option to get your device rebooted. On your iPhone, go to Setting and select General. Tap on Shut Down and drag the power option to the right.
Bring both Devices Closer to Each Other
If any device is creating issues, don’t mind getting both devices closer to each other. It might solve the problem of not sharing your password.
Update Both Devices to the Latest Version
If you fail to share Wi-Fi on your Mac, you might be using an older version of your iOS. Updating your software removes any bugs that might hamper your password-sharing process.
Recheck Your Apple IDs in the Contacts
Check whether you have saved the Apple ID of the other device. Moreover, it would be best to determine whether the Apple ID protection is correct. If you have entered the wrong ID, it may fail in the process. Similarly, check the Apple ID on the other device as well.
Conclusion
Sharing Wi-Fi passwords on your Mac device can ease you in many ways, saving you time and effort. Password sharing requires turning on Bluetooth and Wi-Fi, turning off the personal hotspot, and keeping Apple ID in the contacts of both devices. However, you might encounter many issues while going through the process. The inability to share a password may be due to turning on your hotspot or experiencing an older version of iOS. Make sure both devices are close to each other to remove the chance of any hindrance. However, if the problem still exists, restart both devices to fix bugs. Let us know in the comment section whether you have been successful in sharing your Wi-Fi password or not.
Read also: