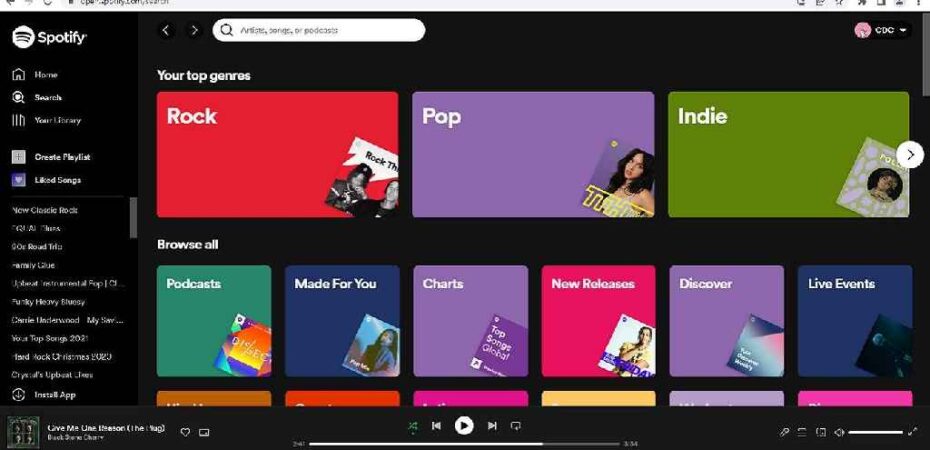Spotify Web player is a media player that allows users to listen to their favorite music without downloading an app. All you need to do is register on Spotify, and you can access your music tracks simply through a web browser.
However, many web Spotify users have recently complained about the web player not responding correctly for unclear reasons. It is reported that the Spotify web browser doesn’t play music, which is disappointing and annoying for users.
What causes the “Spotify Web Player not responding” state?
There might be a few reasons for the Spotify browser being static sometimes. Users are normally immune to minor problems and handle them by simply restarting or refreshing a page. But Spotify’s web player requires more than that. Here few most common erroring causes are listed below:
Cache issues
Browsers normally cache the images and website pages to accelerate the browsing speed. Sometimes, this reserved information obstructs the web player, and Spotify won’t play.
Compatibility issues
Spotify online player may not be compatible with your browser. It’s been declared that Spotify cannot utilize the Safari Internet browser, and you’ll have to introduce Firefox and Google Chrome to use the Spotify web player.
Browser cookie issues
Like cache, websites keep storing cookies on the go. These cookies may become corrupted and affect browsers’ efficiency, thereby leading Spotify not to stream music.
Multiple logins
Another common reason Spotify web players not responding might be the multiple logins. When an account is logged in on multiple devices, it sometimes halts smooth streaming. This problem has occurred even when the Spotify player is not being used on the other devices.
Internet issues
Internet issues are one of the most unproblematic causes because Spotify won’t play. Ensure you have a good Internet connection for streaming your favorite music tracks.
Best fixes to Spotify Web Player Not Working issue
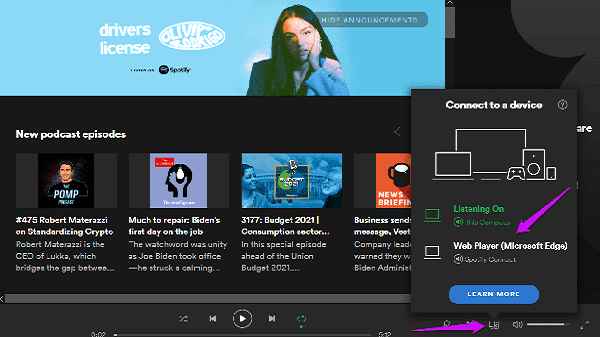
Most commonly, many reports are coming out that Windows 10 ‘N’ rendition clients are encountering such issues with an online music player for some time, regardless of real-time features across all computers or Workstations. That’s why; there are a few reasons accessible per your Windows variant or construct, which can be a reason for Spotify podcasts not working. Now that we have discussed the possible causes of the Spotify web player not working, let’s find the best techniques to rule out all these problems and use Spotify effortlessly.
Download Windows Media Feature Pack
If you are a user of Windows 10 with the ‘N’ adaptation on your PC, it is evident that the Windows Media Feature Pack isn’t introduced in it. As per Microsoft, N versions of Windows 10 come with certain limitations regarding media-related advancements. It lacks some basic media functionalities, impacting the performance of pre-installed apps like music players, voice recorders, skype, and windows media players. You should download the Media Feature Pack to guarantee your Spotify music player efficiency. Once you have downloaded it to your PC, you must restart your browser and play Spotify.
Use the Spotify web player in a separate window.
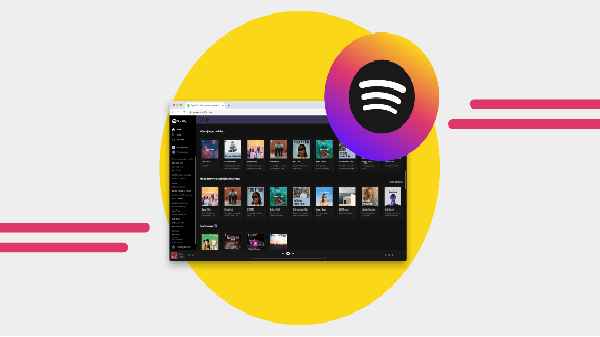
If the Spotify web player is not working, try using it in the private window in Incognito mode. The Incognito mode generally disables the cache and cookies; therefore, the performance of Spotify online player is not disturbed. Switching to Incognito mode on Chrome and Microsoft Edge is very easy.
To use it on Chrome:
- Open the Chrome browser.
- Tap the three-dotted icon cited at the top right corner.
- Choose the New Incognito Window option.
- Another way to open it is by pressing the Ctrl+shift+N keys simultaneously.
- When the Incognito window is opened, type Spotify web player.
- Sign in to your Spotify account, and listen to your much-loved music tracks.
To use it on Microsoft Edge:
- Open Microsoft Edge.
- Tap the three-dot icon cited at the top right corner.
- Choose the New InPrivate Window button.
- Type Spotify web player in the new window.
- Sign in and listen to your favorite music on the Spotify browser.
To use it on Firefox:
- Open Firefox browser.
- Tap on the hamburger menu at the top right corner.
- Choose the New Private Window.
- Open Spotify and enjoy your music.
Clear the history, cookies, or browser cache.
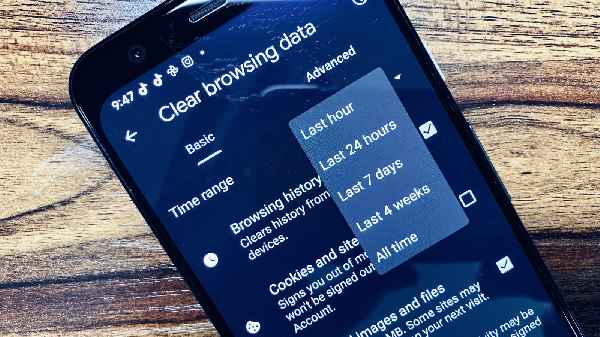
One of the reasons for Spotify podcasts not working and Spotify having trouble streaming music may be the cache and cookies that are being stored in the browsers all along the PC usage. Getting rid of all the history, caches, and cookies is important. This lightens up the system’s burden and improves speed. To address this issue, follow the steps:
- Open the Chrome browser
- Tap on the three-dotted icon cited at the top right corner.
- Move your cursor over the More tools button to see all the listed options.
- Click on Clear browsing data.
- Select the Time range options in the basic tab.
- Check the boxes of cookies, history, and cached images and select as per your preferences.
- After clicking on all the boxes, click on Clear data.
- Restart Chrome after you have cleared the cache.
- Open the Spotify web player.
- Sign in to your web Spotify account and try using it again.
Check multiple logins.
When an account is logged in on multiple devices, it stops working, even if it is not used on any other device. Sometimes logging out of all the devices helps retrieve the Spotify music player. One of the most widely recognized ways of handling any temporary error is logging out and back into your account. You can do this by following these simple steps:
- Move your cursor on your profile symbol at the bottom left.
- Click LOG OUT.
- You can also select the option SIGN OUT ON ALL DEVICES.
- Now refresh the Spotify browser by clicking on the refresh option or typing the Ctrl+F5 keys.
- Go to Web Spotify login
- Log in to your account and enjoy the music.
Remember that Spotify web player can play on one device at a time. Being logged in to multiple devices may not be a problem, but you cannot listen to music on the same devices using one account simultaneously.
Disable Browser Extensions
Disable browser extensions if you face problems using Spotify in the comfort of your web browsers. It is common for chrome browsers to use extensions to get their work done rapidly; however, this may be troublesome for Spotify online players. To fix this issue, follow the steps to disable all the extensions
- Open Chrome browser.
- Click on the three-dots icon at the top right corner.
- Move the cursor on the More tools option and click to see all the options.
- Click on Extensions and disable all the extensions one by one.
- Close the browser and open the Spotify web browser again to check if the problems are resolved or still exist.
Update Browser
Spotify won’t play if your chrome browser is outdated. Chrome usually downloads updates automatically. However, if Spotify has difficulty streaming music and the Chrome needs to be updated, go to settings and update it manually.
Flush DNS cache
Spotify and all other sites opened in the browsers use the DNS settings. The DNS cache sometimes goes corrupt, and the issues can be fixed by simply flushing the DNS cache. Users can flush the DNS cache keeping all other files and browsers safe. You can clear the DNS cache by acting on these instructions:
- Search the Command prompt in the Start menu, and launch it.
- Type the command ipconfig/flushdns in the dialogue box and press Enter.
Enable Playback of Protected Content
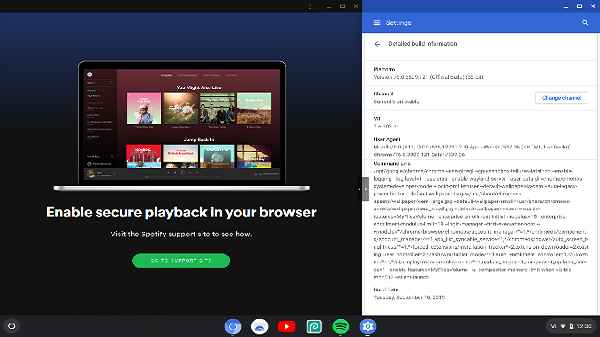
When you open Spotify online player on your browser and a popup says, ‘Playback of protected content is not enabled, you can fix this dilemma by simply enabling it.
- Open Chrome and access its Settings.
- Check the box by clicking on the ‘Allow site to play protected content(recommended)’ option.
- You can also check another box beneath this one saying ‘Allow identifiers for protected content. If you opt-out of this command, your PC may restart.
- Open the Chrome browser.
- Visit the Spotify web player.
Disable Ad blocker for Spotify

Ad blocker is found to be a performance breaker for Spotify once in a blue moon. It causes hurdles in loading music for Spotify sometimes. If this is the reason, you can resolve it by disabling the ad blocker for Spotify. The ad blocker can be disabled for a single site, so you can immobilize it only for web Spotify. The steps to disable ad blockers are quite easy.
- Open Chrome browser.
- Go to the top right corner and right-click on ‘Manage Extension’ in the ad blocker extension.
- Switch off the toggle to disable your ad blocker extension.
- Close Chrome and open the browser again.
- Your problem will be fixed, and web Spotify will work now.
Use Spotify Desktop App
The last resort to all these glitches is using the Spotify desktop app. If none of the above-mentioned tricks work for you, and you cannot find the problem with Spotify web, you can download its desktop app. You may find the Spotify desktop more convenient compared to web Spotify.
Conclusion
Spotify web player assists you in listening to your favorite music tracks without downloading any app. However, users have now started to experience some troubles while using Spotify’s web browser. The music doesn’t buffer and streams appropriately, and users get annoyed. These glitches are sometimes due to prevalent and easily fixable reasons, and sometimes there are technical reasons behind them. We have discussed common hurdles like Internet connection problems, VPN issues, cache, cookies, etc., as well as a few technical topics like browser extension issues, flushing of DNS, and installation of Media Feature Pack.
We discussed the Spotify web player malfunctions in-depth and stated all the fixes required to run the browser smoothly. However, if nothing works, the last option of using the Spotify desktop app remains with the users.
Read also:
- Facebook not updating: 8 easy solutions on How to fix it
- How To Enter DisneyPlus.com Login/Begin 8 Digit Code
- CyberGhost VPN Review
- 10 Best Rabbit Alternatives
- How To Fix Audio Renderer Error “Please Restart Your Computer”
- How To Fix: Your computer may be sending automated queries
- How To Fix “Twitch Black Screen” Error