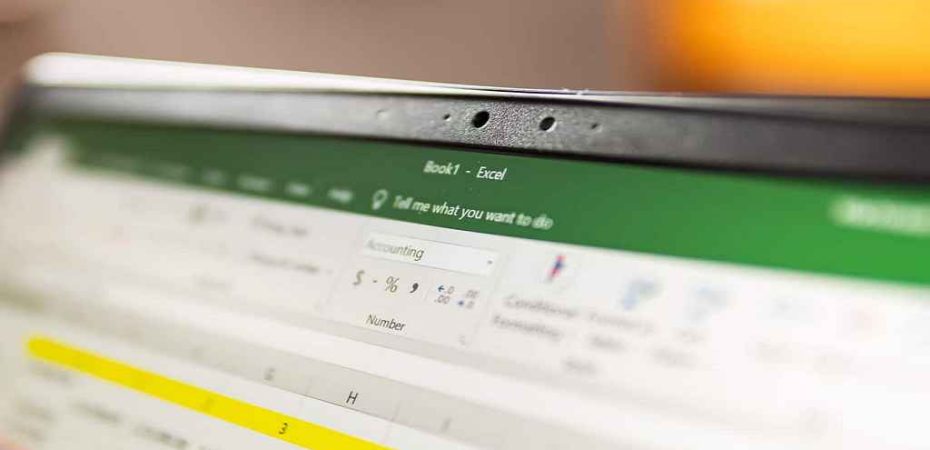When it comes to data manipulation and analysis, Microsoft Excel is an indispensable tool. Among its many powerful features, the “If Cell Contains” formula stands out as a versatile tool that enables you to perform specific actions based on the content of cells. In this article, we will delve into the world of “If Cell Contains” formulas in Excel, exploring their applications, syntax, and practical examples.
Introduction to the “IF” Function
The “IF” function in Excel is a logical function that allows you to perform different actions based on whether a given condition is true or false. This versatility makes it an indispensable tool for data analysis, reporting, and decision-making.
Understanding the “Cell Contains” Condition
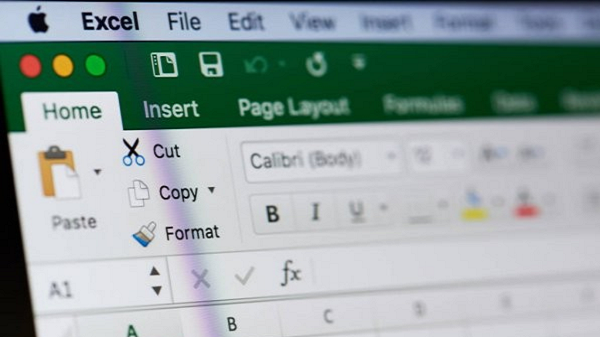
The “Cell Contains” condition is an extension of the “IF” function that lets you evaluate whether a cell contains a specific value, text, or expression. This opens up possibilities to automate tasks, highlight specific data points, or perform calculations selectively.
Syntax of the “IF Cell Contains” Formula
The basic syntax of the “IF Cell Contains” formula is as follows:
excel
Copy code
=IF(ISNUMBER(SEARCH(“text”, A1)), “value if true”, “value if false”)
In this formula:
- ISNUMBER checks if the result of SEARCH is a number (indicating a match).
- SEARCH looks for the specified text within cell A1.
- You provide the values or actions for both the true and false outcomes.
Examples of “IF Cell Contains” Formulas
Using Text Criteria
Imagine you have a list of products in column A and you want to identify which products contain the word “premium.” You can use the following formula:
excel
Copy code
=IF(ISNUMBER(SEARCH(“premium”, A1)), “Yes”, “No”)
Applying Conditional Formatting
Conditional formatting is a powerful way to visually highlight data. With “IF Cell Contains,” you can dynamically format cells based on their content. For instance, you can highlight cells containing “urgent” in red:
excel
Copy code
=ISNUMBER(SEARCH(“urgent”, A1))
Performing Mathematical Operations
“IF Cell Contains” can also be used in mathematical calculations. Let’s say you have a column of numbers, and you want to calculate the sum of values that contain the digit 5:
excel
Copy code
=SUMIF(A1:A10, “*5*”, B1:B10)
Advanced Techniques with Nested Formulas
To create more intricate conditions, you can nest formulas. For instance, you can combine “IF Cell Contains” with other logical functions like “AND” or “OR” to refine your criteria.
Tips for Error Prevention
To prevent errors, ensure consistent formatting and be mindful of case sensitivity when specifying text criteria. Test your formulas on a small dataset before applying them to larger datasets.
Increasing Productivity with Autofill
Autofill is a time-saving feature in Excel. After creating an “IF Cell Contains” formula, you can drag the fill handle to apply the formula to adjacent cells, automatically adjusting references.
Utilizing “IF Cell Contains” with Other Functions
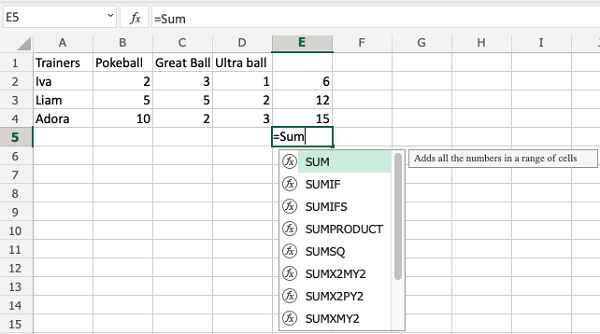
“IF Cell Contains” can be combined with other functions to achieve even more sophisticated outcomes. For example, you can use it with the “VLOOKUP” function to retrieve specific information based on cell content.
Real-world Applications
In real-world scenarios, “IF Cell Contains” formulas can be used for data cleansing, categorization, personalized marketing, and much more. Their versatility makes them a valuable asset in various industries.
Case Study: Sales Performance Evaluation
Imagine a sales manager who wants to assess the performance of sales representatives. By using “IF Cell Contains” along with other metrics, they can easily identify top performers, regions needing improvement, and products driving sales.
Best Practices for Efficient Spreadsheet Management
While using “IF Cell Contains” formulas, maintain a well-organized spreadsheet structure. Use meaningful column headers, color-coded formatting, and comments to ensure clarity and ease of use.
Common Mistakes to Avoid
Avoid using overly complex formulas that could lead to errors. Additionally, double-check your criteria and references to prevent unexpected outcomes.
Troubleshooting Formula Errors
If your formulas don’t produce the expected results, check for syntax errors, incorrect references, and potential conflicts with other formulas or formatting.
Excel’s Evolution: Past and Future
Excel has evolved from a simple spreadsheet program to a robust data analysis tool. With each iteration, new functions and capabilities are introduced, expanding its potential applications.
FAQs
- What versions of Excel support the “IF Cell Contains” formula?
- The “IF Cell Contains” formula is supported in most versions of Excel, including Excel 2010, 2013, 2016, 2019, and Microsoft 365.
- Can I use wildcards in the text criteria?
- Yes, you can use wildcards like asterisks (*) to match any characters before or after the specified text.
- Is the “IF Cell Contains” formula case-sensitive?
- Yes, by default, the formula is case-insensitive. However, you can use the “EXACT” function to perform case-sensitive evaluations.
- Can I combine multiple “IF Cell Contains” conditions?
- Absolutely! You can use logical functions like “AND” and “OR” to combine multiple conditions for more refined results.
- Does Excel provide pre-built templates with “IF Cell Contains” formulas?
- Yes, Excel offers various templates and examples that include “IF Cell Contains” formulas for different use cases.
Conclusion
Mastering the art of “IF Cell Contains” formulas empowers you to extract valuable insights, automate tasks, and make informed decisions based on specific conditions. By harnessing the power of this function, you can unlock new possibilities for data manipulation and analysis.
Read also: