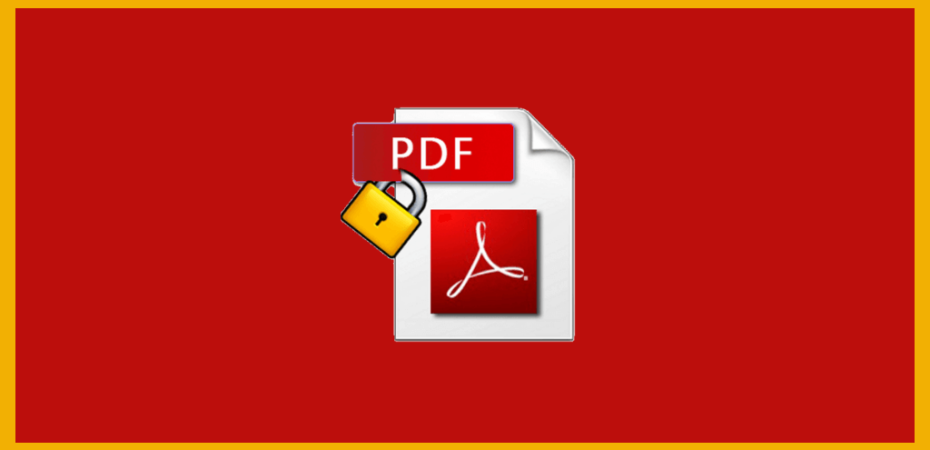PDF has now become the most preferred document format to be used in various industries, which makes a PDF editor essential. A PDF file may be encrypted with a password for security.
If a PDF file is encrypted and protected with a password, it will make the file useless for those who do not have the password. CocoDoc offers the most reliable tools to protect a PDF.
About CocoDoc
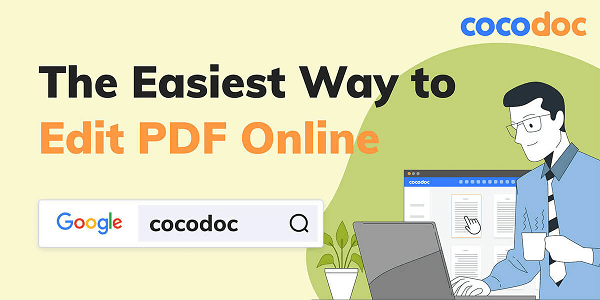
CocoDoc is truly the complete solution for working with PDF documents and forms. From converting and compressing to splitting, merging, signing, and editing documents, CocoDoc is the most effective web-based solution. It helps you keep up with business by making work easy without the hassle.
It gives a powerful text of easy-to-use tools that make working with digital documents simple, straightforward, and cost-effective. It’s available on both mobile as well as desktops and does not require any kind of software.
CocoDoc’s Password Protect
CocoDoc’s password protect pdf tool allows you to encrypt and protect PDF with ease. It ensures that all passwords are transferred using SSL connections, and files will be deleted permanently within an hour. This tool is web-based and does not require any kind of software.
Everything is done on the cloud. Thus, it is recommended to use a strong password for the PDF. The website thoroughly encrypts the files making it difficult for anyone trying to crack the password.
Steps to Password Protect a PDF With CocoDoc
1. Create Account and Access PDF Protect tool
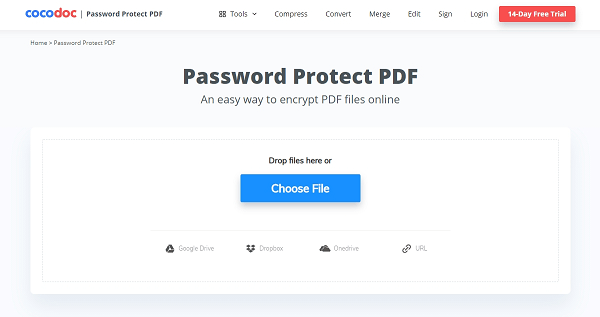
Creating an account on CocoDoc is pretty simple. All you need is an email address and a few minutes of your time. To get started, visit CocoDoc’s website in your web browser and enter your information and follow the registration guide. Once an account is created, check out the PDF protect tool on its website.
2. Upload File
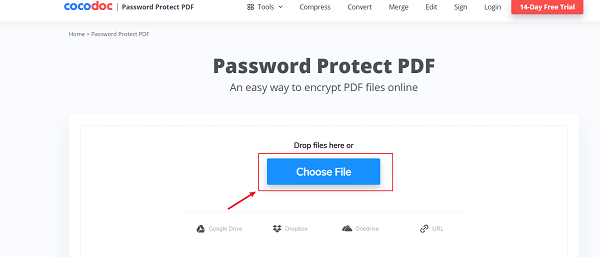
CocoDoc allows you to upload files from the computer and access them anywhere. To upload the file, click on “Choose files,” after which the dialog box will appear. You can locate and select the file on the computer. Then click open, and that’s it; the file will be uploaded to the website. To get the work done faster, you can also click and drag files and folders right into the browser window to upload.
3. Select a Password
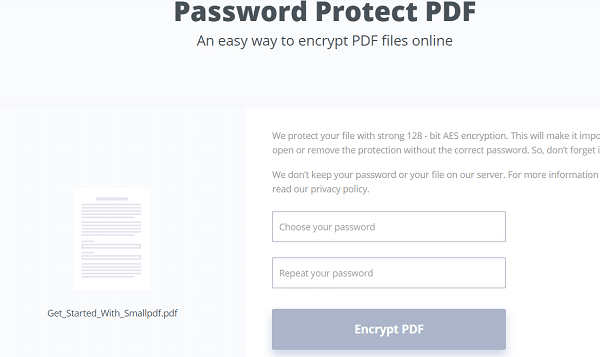
Once the file has been uploaded, you’ll be asked to set a password for the file. It is recommended to use a solid 7-character password using upper cases, lowercase, symbols, and numbers. Just type the password in the open fields and select “Encrypt PDF.” In a few moments, the pdf will be encrypted, and the new password-protected PDF will be ready for download
4. Download PDF
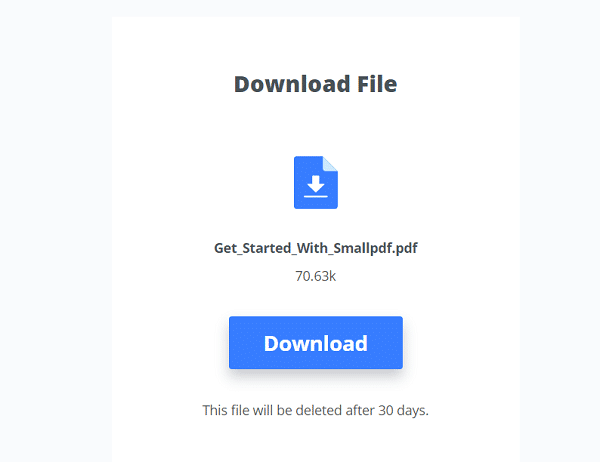
On the next screen, click “Download” to save the PDF on the device and secure the encrypted file.
Tip: To secure the file with the encrypt, a powerful 128-bit AES encryption which makes it impossible to open the PDF without the correct password, and to protect privacy, the site will never store the password or PDF on their server.
Conclusion
CocoDoc PDF editing is a piece of cake when compared to other online PDF editors. CocoDoc is quite powerful with many useful features. By following these easy methods, protecting a PDF file won’t be a difficult task anymore. With a growing suite of device-friendly tools to help you keep the simple tasks simple, editing a PDF doesn’t have to feel so stressful.
It is quicker to work with, and the interface is just simpler. Last but not least, the CocoDoc is a perfect hybrid of all of those and is extremely affordable and reliable.
Read Also