In the realm of streaming entertainment, Disney Plus and Roku stand as giants, providing endless hours of content for viewers worldwide. However, to truly immerse yourself in the magic, you may need subtitles to accompany your favorite shows and movies. In this guide, we will unravel the mystery of how to enable and customize subtitles on Disney Plus using your Roku device. Let’s embark on this journey of accessibility and convenience.
The Basics: Enabling Subtitles on Disney Plus
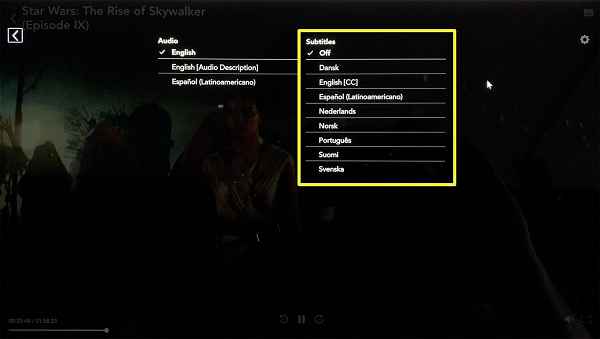
Before delving into customization, let’s first explore the fundamental step of enabling subtitles on Disney Plus through your Roku:
- Access Disney Plus: Begin by launching the Disney Plus app on your Roku device.
- Select a Title: Choose the movie or show you want to watch, and start playing it.
- Pause the Content: While watching, pause the content to access playback controls.
- Open Subtitles Menu: Navigate to the options menu by clicking on the “star” (*) button on your Roku remote.
- Turn on Subtitles: In the options menu, you will find the “Subtitles” or “CC” (Closed Captions) option. Select it, and choose the language you prefer.
- Resume Watching: Once you’ve made your selection, resume playback, and the subtitles will now appear on the screen.
Customizing Your Subtitles

Now that you know how to enable subtitles, let’s explore how to customize them to your liking:
Font Style and Size
- Access Subtitles Settings: While a title is playing, pause the content and open the options menu again (by clicking the “star” button).
- Adjust Font Style: In the subtitles settings, you can change the font style and size. Experiment with different fonts until you find the one that suits your preference.
- Save Changes: After making your selections, save the changes, and resume watching.
Background Opacity
- Access Subtitles Settings: Follow the same steps as before to reach the subtitles settings.
- Adjust Background Opacity: Here, you can modify the background opacity of the subtitles. This can help improve readability, especially when subtitles appear over bright scenes.
- Save Changes: Remember to save your settings before continuing your viewing experience.
Customizing Subtitle Language
Disney Plus offers multiple language options for subtitles. To change the subtitle language, follow these steps:
- Access Subtitles Settings: Pause the content and open the options menu.
- Choose Language: In the subtitles settings, select the language you want. Disney Plus provides various language options to cater to your preferences.
- Save Changes: Always remember to save your language preferences.
Troubleshooting Subtitle Issues
In case you encounter problems with subtitles not displaying correctly or having other issues, consider the following troubleshooting steps:
- Check Your Internet Connection: Ensure you have a stable internet connection to stream content and subtitles seamlessly.
- Update Your App: Make sure both your Disney Plus and Roku apps are up-to-date.
- Device Restart: Sometimes, a simple restart of your Roku device can resolve subtitle issues.
- Contact Support: If problems persist, reach out to Disney Plus or Roku customer support for assistance.
Frequently Asked Questions (FAQs)
- Q: Can I change the subtitle language during playback?
- A: Yes, you can change the subtitle language by following the steps mentioned earlier, even while a title is playing.
- Q: Are subtitles available for all Disney Plus content?
- A: Subtitles are available for most Disney Plus content, but there may be exceptions with certain older titles.
- Q: Can I customize the color of subtitles?
- A: Currently, Disney Plus on Roku does not offer the option to change subtitle colors.
- Q: How do I turn off subtitles?
- A: To disable subtitles, follow the same steps mentioned earlier, but select the “Off” option in the subtitles menu.
- Q: Do I need a Disney Plus subscription to access subtitles?
- A: Yes, you must have an active Disney Plus subscription to access subtitles and the streaming library.
- Q: Can I move the subtitles to a different part of the screen?
- A: Disney Plus on Roku does not provide the option to move subtitles; they are typically displayed at the bottom of the screen.
Summary
In this comprehensive guide, we’ve uncovered the art of enabling and customizing subtitles on Disney Plus through your Roku device. From basic activation to font style and language preferences, you now possess the knowledge to enhance your streaming experience. Troubleshooting tips and FAQs ensure you’re well-equipped to tackle any subtitle-related challenges. Now, dive into the world of Disney Plus with subtitles that cater to your unique preferences and needs.
Read also:
- How To Enter DisneyPlus.com Login/Begin 8 Digit Code
- How to Get Discord on PS5 and PS4
- How To Fix the “Messages Failed to Load” Discord Error on Windows
- What does AMC Digital Mean?
- How to Delete a Profile on Netflix
- Is Spacemov Safe? Exploring 12 Alternatives to Watch Movies
- The Magical World of Cocomelon: Edutainment for Kids



