If you own a MacBook Air and find yourself in a situation where your laptop is misbehaving, slow, or plagued with software issues, a factory reset can be a lifesaver. Factory resetting your MacBook Air is like giving it a fresh start, erasing all the clutter and problems that might have accumulated over time. In this comprehensive guide, we’ll walk you through the step-by-step process of how to factory reset your MacBook Air, ensuring that you can breathe new life into your trusty device.
Before You Begin: Backup Your Data

Before diving into the process of factory resetting your MacBook Air, it’s crucial to back up your data. A factory reset erases all your files and settings, so make sure you don’t lose anything important. Here’s how to do it:
Backing Up Your MacBook Air
- Using Time Machine: Connect an external hard drive and set up Time Machine to create a full backup of your MacBook Air. This ensures that all your files, applications, and system settings are safely stored.
- iCloud Backup: If you’re using iCloud, ensure that your documents and data are continuously backed up in the cloud. This will save important files like photos, documents, and contacts.
Preparing Your MacBook Air
Now that your data is safely backed up, it’s time to prepare your MacBook Air for the factory reset process.
Charge Your MacBook Air
Ensure that your MacBook Air is adequately charged or connected to a power source. The factory reset process can take some time, and you wouldn’t want your laptop to run out of battery midway.
Sign Out of Your Apple ID
- Click the Apple menu in the top left corner.
- Go to System Preferences.
- Select Apple ID.
- Click “Overview” and then “Sign Out.”
Factory Resetting Your MacBook Air
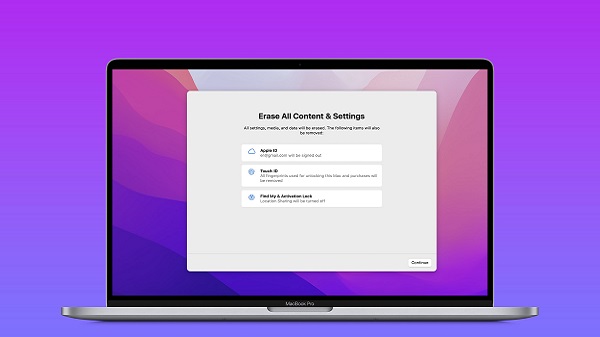
Now, let’s get into the nitty-gritty of how to factory reset your MacBook Air.
Restart Your MacBook Air in Recovery Mode
- To initiate the factory reset process, you need to restart your MacBook Air in Recovery Mode. Power off your laptop if it’s not already turned off.
- Turn it on, and as soon as you hear the startup sound, press and hold “Command” + “R” keys simultaneously until the Apple logo appears.
Choose Your Language and Region
- In Recovery Mode, select your preferred language and region. Click “Next.”
Disk Utility
- After selecting your language, you’ll be presented with options. Click on “Disk Utility.”
Select Your Startup Disk
- In Disk Utility, select your startup disk (usually named “Macintosh HD”) from the left sidebar.
- Click on the “Erase” button in the toolbar.
Erase Your MacBook Air
- A dialogue box will appear, allowing you to choose the format and name for your disk. Ensure the format is set to “APFS” or “Mac OS Extended (Journaled),” and give your disk a name.
- Click “Erase” to begin the erasing process.
Reinstall macOS
- After erasing, close Disk Utility, and you’ll be back to the main menu.
- Select “Reinstall macOS” and click “Continue.”
Follow the On-Screen Instructions
- You’ll be guided through the reinstallation process step by step. Follow the on-screen instructions, which include choosing your disk, agreeing to the terms and conditions, and selecting your location.
- Your MacBook Air will then start downloading and installing the latest macOS version.
Set Up Your MacBook Air
- After the installation is complete, your MacBook Air will restart.
- Follow the setup instructions, including signing in with your Apple ID, restoring your data from Time Machine, and customizing your settings.
Conclusion
In conclusion, knowing how to factory reset your MacBook Air is a valuable skill that can come in handy when your laptop is not performing as expected. It allows you to start fresh, eliminating any issues or slowdowns you might have encountered. Just remember to back up your data before beginning the process, and follow the steps outlined in this guide carefully.
By following these steps, you can ensure that your MacBook Air is reset to its factory settings, ready to serve you efficiently once again. Whether you’re selling your laptop, encountering persistent issues, or simply want a fresh start, this guide has you covered.
Read also:



