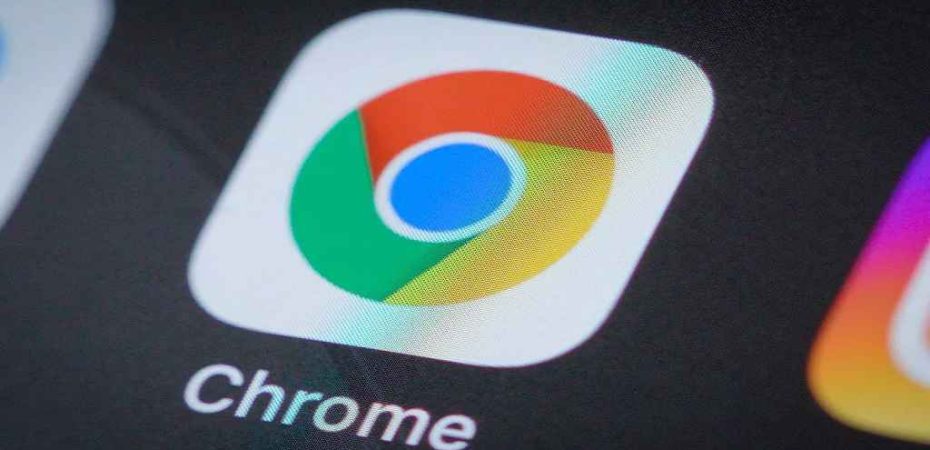Are you tired of those annoying auto-playing videos or intrusive ads blasting from your Google Chrome tabs when you least expect it? We’ve all been there. Thankfully, there’s a simple solution at your fingertips – muting Google Chrome tabs. In this detailed guide, we’ll walk you through the steps to regain control over your browsing experience. Whether you’re a casual internet user or a seasoned pro, we’ve got you covered. So, let’s dive right in and learn how to mute Google Chrome tabs effectively.
Why Should You Mute Google Chrome Tabs?
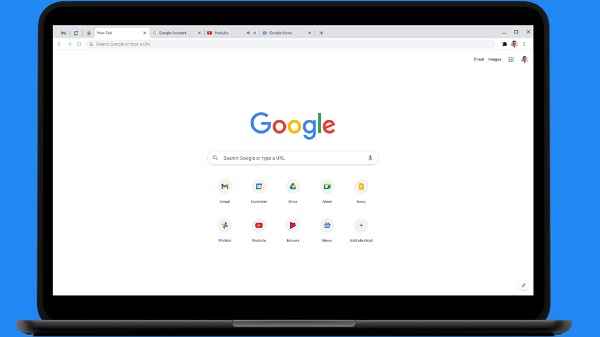
Before we get into the nitty-gritty of how to mute Google Chrome tabs, let’s address the ‘why.’ Understanding the benefits of muting tabs can help you appreciate its importance.
A Peaceful Browsing Experience
Picture this: you’re researching for an important project or enjoying a quiet evening of online reading. Suddenly, a blaring ad starts playing from one of your tabs, disrupting your focus and peace. Muting Chrome tabs allows you to maintain a serene browsing environment.
Save Your Ears
Excessive noise can be harmful to your hearing. Muting tabs not only prevents unexpected loud sounds but also helps protect your auditory health.
Conserve Bandwidth
Auto-playing videos not only irritate but can also consume your valuable bandwidth. By muting tabs, you can prevent these bandwidth-hungry elements from running in the background.
Now that we’ve covered the ‘why,’ let’s delve into the ‘how’ of muting Google Chrome tabs.
How to Mute Google Chrome Tabs
Muting tabs in Google Chrome is a straightforward process, and you don’t need to be a tech whiz to do it. Here’s a step-by-step guide to help you silence those noisy tabs once and for all.
Step 1: Open Google Chrome
To mute tabs, you need to have Google Chrome open on your computer. If you don’t have it installed, you can download it from the official website.
Step 2: Browse the Web
Now that you have Google Chrome up and running, start browsing the web as you usually would. Open multiple tabs if needed.
Step 3: Identify the Noisy Tab
Once you encounter a tab that’s making unwanted noise, look for the tab in question. It’s often easy to identify the noisy tab by the speaker icon on the tab itself.
Step 4: Mute the Tab
To mute the noisy tab, right-click on it. A menu will appear with several options. Click on the “Mute tab” option. Voila! The tab is now silenced.
Step 5: Unmute the Tab (If Needed)
If you ever want to unmute the tab, simply right-click on it again and select “Unmute tab.”
Keyboard Shortcuts for Muting Tabs
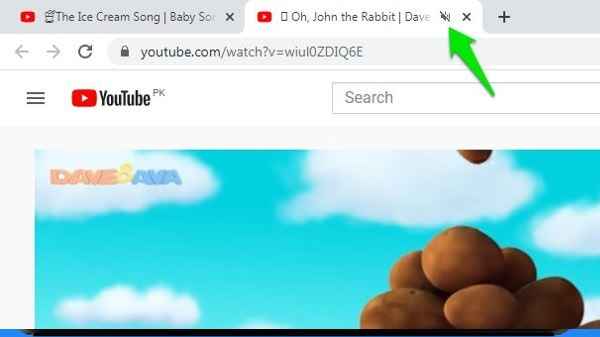
If you’re a fan of keyboard shortcuts and want to streamline the muting process, you’re in luck. Google Chrome offers convenient keyboard shortcuts for muting and unmuting tabs.
Mute Tab Shortcut
To mute the active tab, press “Ctrl” (or “Cmd” on Mac) + “M.”
Unmute Tab Shortcut
To unmute the active tab, press “Ctrl” (or “Cmd” on Mac) + “M” again.
Muting Multiple Tabs
Now that you know how to mute a single tab, what if you want to silence multiple noisy tabs simultaneously? Google Chrome provides a solution for that as well.
Mute Multiple Tabs
To mute multiple tabs at once, follow these simple steps:
- Hold down the “Ctrl” key (or “Cmd” on Mac).
- While holding down “Ctrl,” click on each tab you want to mute.
- Release the “Ctrl” key.
- Right-click on any of the selected tabs and choose “Mute tabs.”
Managing Sound Permissions
In some cases, muting a tab might not work because the website has sound permissions enabled. To manage sound permissions, follow these steps:
Step 1: Click on the Lock Icon
Navigate to the tab with the sound issue and click on the padlock icon next to the URL in the address bar.
Step 2: Manage Sound
In the dropdown menu, locate the sound setting. You can choose to allow or block sound for the specific website.
Step 3: Refresh the Page
After making your selection, refresh the page to apply the changes.
H2: Troubleshooting: What to Do When Tab Muting Doesn’t Work
While muting tabs is generally a smooth process, there might be instances where it doesn’t work as expected. Here are some troubleshooting tips to consider:
1. Check for Sound Permissions
Ensure that the website you’re trying to mute doesn’t have sound permissions set to “Allow.” If it does, you won’t be able to mute the tab.
2. Update Google Chrome
Outdated versions of Google Chrome may have bugs that affect tab muting. Ensure that your browser is up to date.
3. Extensions and Add-ons
Sometimes, browser extensions and add-ons can interfere with tab muting. Disable them one by one to identify the culprit.
4. Clear Cache and Cookies
Cache and cookies can also impact your browsing experience. Clear them and see if that resolves the issue.
5. Restart Chrome
A simple restart of Google Chrome can often resolve minor glitches and issues.
Conclusion
In this comprehensive guide, we’ve explored the ins and outs of muting Google Chrome tabs. From understanding the benefits of tab muting to learning the step-by-step process, you’re now equipped to regain control over your browsing experience. Remember, it’s not just about silencing the noise; it’s about reclaiming your peace and tranquility while surfing the web. So, the next time an intrusive ad or auto-playing video tries to hijack your serenity, you know exactly how to mute it. Happy browsing!
Read also:
- How to Play Roblox on a Chromebook in 2023
- How to Fix DNS_Probe_Finished_No_Internet in Google Chrome
- How to Connect AirPods to Chromebook
- How to Turn Off Ctrl + Shift + QQ on School Chromebook
- How to Right-Click on a Chromebook: A Complete Guide
- Hook VPN Review
- NordLayer Review
- Wow, wow, wow!” crossword clue NYT