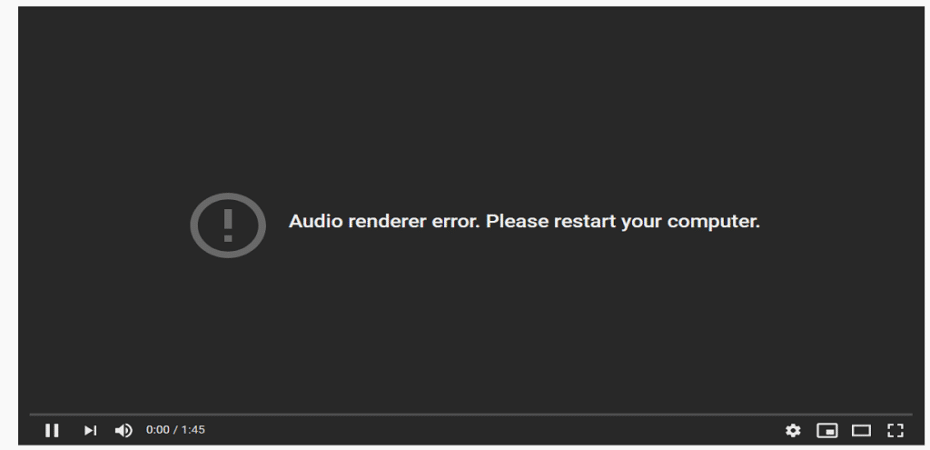You open YouTube, and you’re exposed to nothing but ‘Audio renderer error. Please restart your computer’; though annoying, not anymore, as I have gathered a couple of trial-tested fixes.
Let me tell you a secret, bring your ear… this issue is not specific to any particular Windows version and web browsers, it means all the browsers, including Chrome, Edge, Opera, and Mozilla Firefox, even users also find the similar error when listening to iTunes or using the audio player.
Before moving further, let me break the silence about why the error ‘Audio renderer error. Please restart your computer’ on YouTube?
I have investigated this particular issue, thanks to various user reports and the steps that they followed; there are some of the scenarios that are known to trigger this error:
- A conflict between the Windows Sound and the driver – This issue appears when you use both the Windows Sound driver and the audio driver, using different sound format frequencies. Here, the only way out is to synchronize both.
- Audio driver glitch: This is a recurrent bug that happened with some motherboard models; the temporary fix is either unplug > plug the headphones, temporarily disable the audio driver or restart the system.
- Bugged BIOS version: This is common among Dell computers, thanks to its flawed software update, so simply update the software and resolve the issue entirely.
How to fix audio renderer error. Please restart your computer?
Don’t need to try them all; just work your way down until you find the one you find working.
#1. Restart your computer
Rebooting your PC is one of the quick fixes to say goodbye to the “Audio renderer error. Please restart your computer.” error… but temporarily.
#2: Replug/Unplug audio playback devices
First come first, simply unplug your audio playback devices like headphones from your computer and wait for some seconds and then replug them back in; I hope your problem will be gone.
Sadly, this method is temporary, it can’t last long; for a permanent solution, move down to the next fixes.
#3. Restart Audio drivers
Sometimes the operating system occupies some system files, which may cause audio devices to stop and send errors. So, restart your audio driver and release the occupied system files so that your audio device gets back to normal.
To restart your audio driver…
- Press the Windows logo key + R and open the Run box.
- Here, type “devmgmt.msc” → Enter.
- Here, go to Sound, video, and game controllers → Right-click → Disable device on all the given audio adapters.
- Wait for a while, right-click and go to Enable device on every audio adapter.
- Restart the system to let the changes do the magic.
#4: Update/roll-back your audio driver
One of the reasons for so many errors is due to outdated drivers… so the basic fix is to keep verifying that your devices have the latest drivers and updating those that are not.
To get the right drivers, download the drivers manually, or keep them on auto-update mode.
The manual procedure is to download and install the driver manually from the manufacturer’s website, ensuring the chosen one/s are compatible with your Windows version.
And, if you don’t have the time, patience, or computer skills to update your driver all the time, simply get software that automatically detects routine updates of all your drivers; with them, you can never go wrong.
#5: Disable Hardware Acceleration
To speed things up, browsers use hardware acceleration that can cause YouTube-related issues. Disabling hardware acceleration can fix the Audio renderer error in Windows 10. Please follow these steps:
Google Chrome
- Launch open the Google Chrome browser and click on the three vertical dots on the top left corner of the browser.
- Scroll down, find and tap open the Settings.
- Find Hardware acceleration and switch off the button.
Mozilla Firefox
- 1. Launch the Mozilla Firefox and open its menu to find Settings.
- Scroll down the General tab to find the Performance section.
- Find Hardware Acceleration in the Performance section and uncheck the box to disable it.
Microsoft Edge
- 1. Launch the Microsoft Edge browser. Open the Edge menu and select Settings.
- Expand the Advanced option and choose System.
- Find Hardware Acceleration and switch off the button to disable it.
#6: Update Web Browser
We always recommend you update your problems. An updated browser helps you dodge several errors, including the Audio renderer error in Windows 10. Most browsers update automatically; however, it is always good to keep an eye on the updates and ensure that your browser is updated as soon as the update is available.
To update your Google Chrome browser, go to the menu and head to the Help section. Select About Google Chrome to find the update status. In the newer versions of YouTube, the updates appear on the top of the menu, so you never miss an update.
To update your Mozilla Firefox browser, open the Firefox menu, click on the Help option, and select About Firefox to find the update status.
Similarly, in Microsoft Edge, open the menu and scroll down to find Help & Feedback. Now select About Microsoft Edge to check the update status.
#7: Run troubleshooting
Worry not; if you’re using Windows 10, this fix is easier for you as there is a built-in troubleshooter to diagnose and automatically fix problems like these.
To run the audio troubleshooter…
- Press the Windows logo key + R to open the Run box. Type “ms-settings: troubleshoot” and press Enter.
- Click Playing Audio → Run the troubleshooter.
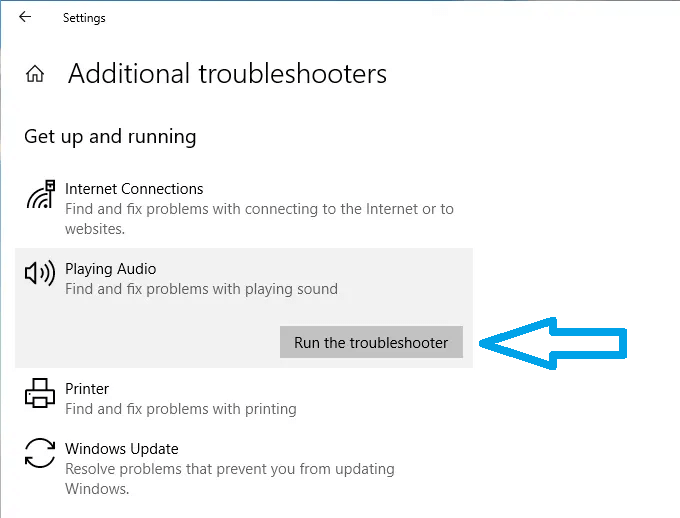
- Choose YouTube or any other device that relates to the audio renderer error → Next.
If there’s an issue, a repair strategy will be recommended.
- Click “Yes” and follow the on-screen instructions – to fix it.
- Restart your computer for the settings to be implemented.
#8. Sync the rate for both Windows Sound driver and the other driver
- Press the Windows logo key and R – to invoke the Run box.
- Type “mmsys.cpl” → OK.
- Go to the Playback tab → the audio device → Properties.
- Now, land in the Advanced tab → sample rate → OK.
- Go back to the Sound window → Apply → OK.
- Open your third-party driver settings → the Audio tab → same Sample rate.
- Restart your computer – to see if the audio renderer error is fixed or not.
Restart your computer, and see if.
I hope you find these techniques useful; all your contributions will highly be appreciated and respected if found positively impacted; ping me your feedback, and I will update a cross-check.
How To Fix Audio Renderer Error “Please Restart Your Computer” – Video Guide
Read Also