Are you tired of constantly encountering formatting issues, strange characters, or broken links when copying and pasting content? You’re not alone. Many individuals struggle with these common frustrations, but fear not – there are solutions available to alleviate these copy and paste woes. In this guide, we’ll explore effective strategies to ensure seamless copying and pasting experiences every time.
Understanding the Problem
Before diving into solutions, it’s essential to understand why copy and paste issues occur. Often, formatting discrepancies arise due to inconsistencies between the source and destination platforms. For instance, copying text from a website and pasting it into a word processor may result in font changes or missing elements.
Best Practices for Copying and Pasting
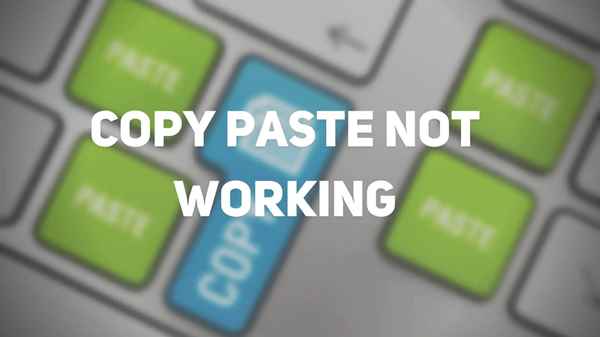
To minimize the likelihood of encountering issues, follow these best practices:
- Use Plain Text: When copying content, opt for plain text whenever possible to remove any formatting attributes. This can be achieved by pasting the content into a plain text editor, such as Notepad, before transferring it to its final destination.
- Keyboard Shortcuts: Utilize keyboard shortcuts (Ctrl + C to copy, Ctrl + V to paste) instead of right-clicking and selecting the copy/paste options. This method tends to preserve formatting more effectively.
- Paste Special: Some applications offer a “Paste Special” feature, allowing you to choose how the content is pasted. Options often include pasting as plain text or maintaining source formatting.
- Check Formatting: Before finalizing a paste operation, review the formatting of the content to ensure it aligns with your expectations. Adjustments may be necessary to achieve the desired appearance.
Addressing Common Issues
Despite taking precautions, you may still encounter specific issues when copying and pasting. Here’s how to tackle them:
- Broken Links: If copied content contains hyperlinks that appear broken after pasting, double-check the URLs for accuracy. Ensure that all links are properly formatted and point to the correct destinations.
- Formatting Errors: In cases where formatting errors persist, consider using a different method to transfer the content. Experiment with alternative approaches, such as pasting the content into a different application before its final destination.
- Special Characters: Special characters, such as non-breaking spaces or smart quotes, can disrupt formatting. Replace these characters with their standard equivalents or remove them altogether if they’re unnecessary.
Advanced Techniques
For more advanced users, there are additional techniques to enhance the copying and pasting experience:
- Custom Macros: Some applications allow users to create custom macros or scripts to automate repetitive tasks associated with copying and pasting. Explore these options to streamline your workflow further.
- Clipboard Managers: Consider using a clipboard manager tool that extends the functionality of the standard clipboard. These tools enable you to store multiple items for pasting and may offer features such as formatting preservation.
Frequently Asked Questions (FAQs)
1. Why does my copied text lose its formatting when pasted into another application?
This issue often occurs due to differences in formatting between the source and destination applications. To maintain formatting, try pasting the content as plain text or using the “Paste Special” feature, if available.
2. How can I prevent broken links when copying and pasting content with hyperlinks?
To avoid broken links, ensure that the URLs are correctly formatted and point to the intended destinations. Double-check the links after pasting to confirm their functionality.
3. What should I do if special characters appear incorrectly after copying and pasting?
Special characters, such as non-breaking spaces or smart quotes, can disrupt formatting. To address this, replace these characters with their standard equivalents or remove them if unnecessary.
4. Are there any keyboard shortcuts to streamline the copy and paste process?
Yes, keyboard shortcuts like Ctrl + C to copy and Ctrl + V to paste can expedite the process and often preserve formatting more effectively than other methods.
5. Can I automate the copying and pasting of repetitive tasks?
Yes, some applications allow users to create custom macros or scripts to automate repetitive tasks associated with copying and pasting. Explore these options to streamline your workflow further.
6. How can a clipboard manager help improve my copy and paste experience?
A clipboard manager extends the functionality of the standard clipboard by enabling users to store multiple items for pasting. Additionally, some clipboard managers offer features like formatting preservation, making them valuable tools for efficient copying and pasting.
Conclusion
In conclusion, mastering the art of copy and paste requires attention to detail and a willingness to troubleshoot common issues. By implementing the best practices outlined in this guide and leveraging advanced techniques when necessary, you can significantly improve your copying and pasting efficiency while minimizing formatting headaches. With persistence and practice, you’ll become a copy-and-paste pro in no time. Happy pasting!
Read also:
- 10 Best Productivity Apps in 2024
- 3 Ways Technology Makes it Easier to Find Your Perfect Engagement Ring
- 10 Best Ways to Download Twitch VODs Online
- 6 Easy Ways to Fix Media Feature Pack Install Failed
- 3 Best Accurate Bottleneck Calculators for PC to Use in 2023
- 7 Challenges in IoT and How To Overcome Them
- Audio-Technica AT2020 Cardioid Condenser Studio XLR Microphone Review
- Lenovo IdeaPad 330 Review



