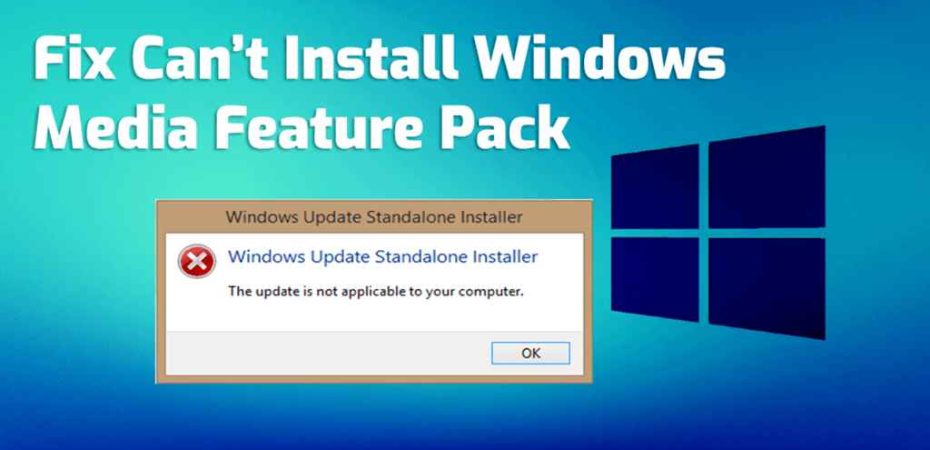In the dynamic world of technology, encountering issues with software installations is not uncommon. One such challenge that users often face is the “Media Feature Pack Install Failed” error. This error can be frustrating, hindering your ability to access certain media functionalities on your system. However, fret not, as we delve into six easy and effective ways to resolve this issue and get your media features up and running seamlessly.
Understanding the Media Feature Pack
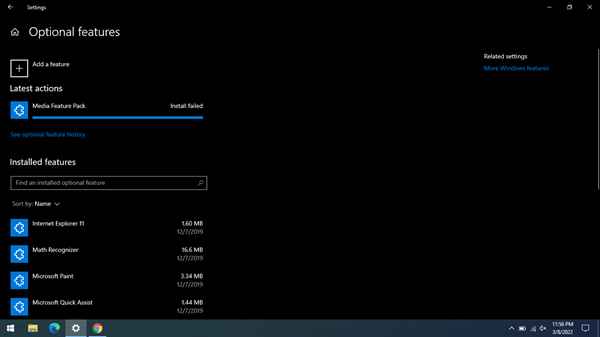
Before we dive into the solutions, it’s crucial to grasp the essence of the Media Feature Pack. This pack is an add-on for certain Windows versions that enables various media-related features, including Windows Media Player, Camera, and Groove Music. When the installation of this pack fails, users are left grappling with restricted access to these essential features.
1. Check System Compatibility
The first step in resolving the Media Feature Pack Install Failed error is to ensure that your system meets the requirements. Confirm that you are attempting to install the correct version of the Media Feature Pack compatible with your Windows edition. An incompatible version may lead to installation failures.
2. Update Windows to the Latest Version
Outdated operating systems often contribute to installation glitches. Ensure your Windows system is up to date by installing the latest updates. Microsoft frequently releases patches and updates that address compatibility issues and enhance overall system stability.
3. Run Windows Update, Troubleshooter
In some cases, the installation error may stem from underlying issues with the Windows Update service. Running the Windows Update Troubleshooter can automatically detect and resolve such problems, paving the way for a successful Media Feature Pack installation.
4. Download and Install the Media Feature Pack Manually
If the automated installation process fails, consider downloading the Media Feature Pack manually from the official Microsoft website. This method allows for a more controlled installation, reducing the likelihood of errors. Remember to select the version compatible with your operating system.
5. Disable Antivirus and Firewall Temporarily
Security software such as antivirus programs and firewalls may interfere with the installation process. Temporarily disable these security measures before attempting to install the Media Feature Pack. Once the installation is complete, re-enable your security software to ensure continued protection.
6. Perform a System File Check
Corrupted system files can impede the installation of the Media Feature Pack. Execute a System File Check (SFC) using the Command Prompt to scan and repair any corrupted files. This process helps maintain the integrity of your system files, fostering a smooth installation experience.
FAQs (Frequently Asked Questions)
Q1: Why am I getting the “Media Feature Pack Install Failed” error?
A1: The error may occur due to system incompatibility, outdated Windows versions, or issues with the Windows Update service.
Q2: Can I install any version of the Media Feature Pack?
A2: No, ensure you download the version of the Media Feature Pack that is compatible with your specific Windows edition.
Q3: What should I do if the automated installation fails?
A3: Consider downloading and installing the Media Feature Pack manually from the official Microsoft website.
Q4: Is it safe to disable my antivirus and firewall temporarily?
A4: Yes, it’s safe as long as you re-enable them after the Media Feature Pack installation is complete.
Q5: How often should I run the System File Check?
A5: Running the System File Check periodically is advisable to ensure the continued integrity of your system files.
Conclusion
In conclusion, resolving the “Media Feature Pack Install Failed” error is a manageable task with the right approach. By ensuring system compatibility, keeping Windows updated, running troubleshooters, and employing manual installation methods, you can overcome this obstacle. Remember to exercise caution when disabling security software and always download the Media Feature Pack from official sources. Following these six easy steps will empower you to enjoy uninterrupted access to essential media features on your Windows system.
Read also:
- Gdrv2.sys: What Is It & How to Remove It in Windows 11
- Fix: WMI Provider Host High CPU Usage on Windows 10
- Windows Update Error 0x80080008: 7 Ways To Fix It
- DISM Error 87 On Windows: Causes & Quick Fixes
- How to download and use Outlook Express in Windows 10/11
- How To Fix the “Messages Failed to Load” Discord Error on Windows
- How to Fix IRQL NOT LESS OR EQUAL Error in Windows 10/11