In the vast realm of digital spreadsheets and word processors, one symbol holds the power to convey a fundamental concept— the “Does Not Equal” sign. This seemingly simple symbol carries significant weight, especially in applications like Excel, Mac, and Word. If you’ve ever found yourself puzzled about how to insert this crucial symbol into your documents, fear not! This comprehensive guide will walk you through the process step by step, ensuring that you can effortlessly communicate distinctions within your data. Let’s delve into the nuances of typing the “Does Not Equal” sign in Excel, Mac, and Word.
Understanding the Importance of the “Does Not Equal” Sign
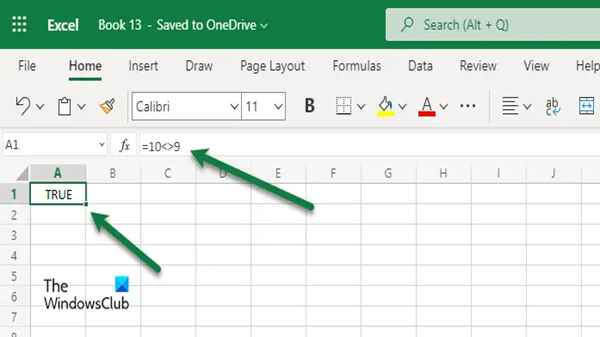
Before we dive into the technicalities, let’s explore why the “Does Not Equal” sign is indispensable in the world of data manipulation and document creation. This symbol, represented by ≠, allows users to express inequality between two values. Whether you’re working on financial reports in Excel or drafting a document in Word, the ability to signify non-equality is paramount for accurate communication and analysis.
Excel: Bridging the Gap with Formulas
1. Using the “Does Not Equal” Sign in Formulas
In Excel, incorporating the “Does Not Equal” sign into formulas is a breeze. Simply input the symbol between two values to create a logical expression. For example, =A1<>B1 will evaluate whether the contents of cells A1 and B1 are not equal.
2. Keyboard Shortcuts for Efficiency
Boost your productivity by utilizing keyboard shortcuts. Pressing Ctrl + <kbd> will automatically insert the “Does Not Equal” sign in your formula, streamlining your workflow.
Mac: Navigating the Terrain of Text
3. Inserting the Symbol in Text Documents
For Mac users working with text documents, the process is seamless. Navigate to the place in your document where you want to insert the symbol, and simply use the keyboard shortcut Option + = to type ≠.
4. Character Viewer for Additional Options
Uncover a treasure trove of symbols by accessing the Character Viewer on your Mac. Press Control + Command + Space to open the Character Viewer, allowing you to explore and insert various symbols, including the coveted “Does Not Equal” sign.
Word: Crafting Precision in Documents
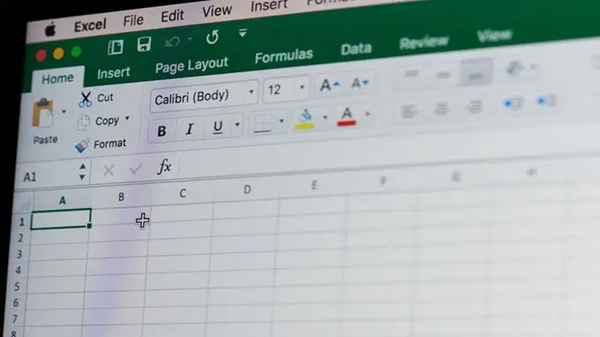
5. Symbol Insertion in Word
In Word, precision is key, and typing the “Does Not Equal” sign is no exception. Head to the ‘Insert’ tab, click on ‘Symbol,’ and choose ‘More Symbols.’ From here, locate and select the “Does Not Equal” sign to seamlessly incorporate it into your document.
6. AutoCorrect for Efficiency
Word offers an AutoCorrect feature that can save you valuable time. By defining a specific AutoCorrect entry for the “Does Not Equal” sign, you can simply type a predetermined sequence, and Word will automatically replace it with ≠.
Embracing the Diversity: Cross-Application Consistency
7. Consistency Across Applications
One of the challenges users often face is maintaining consistency when working across different applications. Ensure uniformity in your communication by adopting similar methods for typing the “Does Not Equal” sign in Excel, Mac, and Word.
FAQs: Demystifying Common Queries
Q1. How do I type the “Does Not Equal” sign on a Windows PC?
On a Windows PC, you can type the “Does Not Equal” sign in Excel by using the formula <> or by pressing Alt + 0189 using the numeric keypad.
Q2. Can I customize the AutoCorrect feature in Word for the “Does Not Equal” sign?
Absolutely! In Word, go to ‘File,’ choose ‘Options,’ and select ‘Proofing.’ Click on ‘AutoCorrect Options,’ and you can add a specific AutoCorrect entry for the “Does Not Equal” sign.
Q3. Is the process of typing the symbol the same in different versions of Excel, Mac, and Word?
Yes, the process remains consistent across various versions of these applications. The keyboard shortcuts and menu options may vary slightly, but the fundamental steps are the same.
Q4. Are there alternative symbols for expressing non-equality?
While the “Does Not Equal” sign (≠) is widely recognized, some applications might accept other symbols like =/=, ~=, or ¬=. However, it’s recommended to stick to the standard symbol for better compatibility.
Conclusion: Mastering the Art of Non-Equality
As we conclude this guide on typing the “Does Not Equal” sign in Excel, Mac, and Word, you’ve acquired a toolkit for efficient and precise communication in your digital endeavors. Whether you’re navigating complex data in Excel, composing articulate documents in Word, or seamlessly blending the two on your Mac, mastering the art of non-equality is now at your fingertips. Embrace these tips, enhance your workflow, and let the “Does Not Equal” sign be the beacon guiding you toward unparalleled clarity in your digital creations.
Read also:
- How to Freeze Row and Column in Microsoft Excel?
- A Brief Introduction to Microsoft Excel
- MFRMLS Login – MFR Matrix Online Portal Login
- What is a .tab file and how to open it
- Xbox Gamertag Search: How to Find Any Player
- MyAscension Login at My.ascension.org
- Honey Baked Ham Survey at MyHoneyBakedFeedback.com

![How to Type the “Does Not Equal” Sign [Excel, Mac, Word]](https://www.techlectual.com/wp-content/uploads/2024/01/How-to-Type-the-Does-Not-Equal-Sign-Excel-Mac-Word-930x450.jpg)

