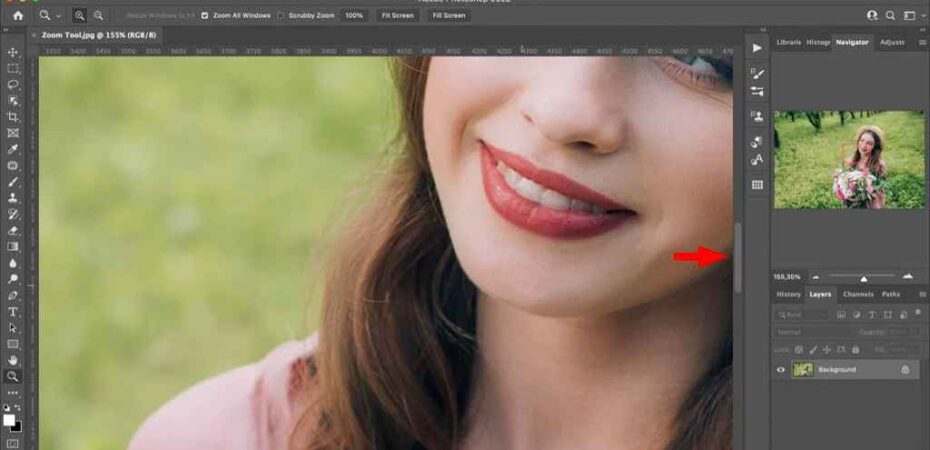If you’re a graphic designer or a photographer, you know the importance of zooming in on Photoshop. It can be daunting at first, but you’ll be surprised at what you can achieve with the right tools and techniques. In this blog post, I’ll guide you through the basics of zooming in Photoshop and provide you with tips and tricks to take your zooming skills to the next level.
Introduction to Zoom in Photoshop

Zooming in Photoshop is essential for graphic designers and photographers to create stunning visuals. It allows you to enlarge a portion of your image to get a closer look at the details or to make corrections to small areas. Zooming in Photoshop is also helpful for cropping, resizing, and making other adjustments to your images.
At first glance, zooming in Photoshop may seem complicated. But with a few simple steps, you can quickly master the basics and move on to more advanced techniques.
Benefits of Zooming in Photoshop
The main benefit of zooming in Photoshop is that it allows you to make precise adjustments to your images. It’s also useful for cropping, resizing, and other image manipulation tasks. With zooming, you can easily create detailed images with perfect proportions.
Zooming in Photoshop also makes editing small details in your images easier. By zooming in, you can easily see and remove any imperfections or blemishes in your pictures. This can be especially helpful for portrait and product photography.
Zooming in Photoshop helps you identify and remove unwanted elements in your images. This can be useful for amateur and professional photographers who want to ensure their pictures are flawless.
How to Zoom In on Photoshop
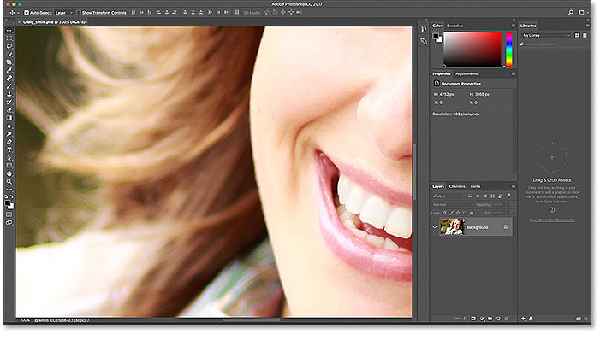
Zooming in on Photoshop is simple and easy. To begin, open your image in Photoshop. Then, select the “View” tab and click the “Zoom” button. This will open a menu that allows you to choose a magnification level. You can also use the shortcut keys “Ctrl+” or “Command+” to zoom in and “Ctrl-” or “Command-” to zoom out.
You can also use the zoom tool to zoom in and out of your image. To do this, select the zoom tool from the toolbox and click and drag to zoom in or out. You can also use the scroll wheel on your mouse to zoom in and out.
Tips for Zooming in Photoshop
Now that you know the basics of zooming in Photoshop, here are a few tips to help you get the most out of your zooming experience.
Use the Zoom Tool
The zoom tool is the easiest and quickest way to zoom in and out on your image. It’s also the most precise way to get your exact magnification level.
Use the Keyboard Shortcuts
Using the keyboard shortcuts is the fastest way to zoom in and out of your image. It’s also the most convenient way to quickly adjust the magnification level of your image.
Use the Navigator Panel
The navigator panel is a great way to quickly adjust the magnification level of your image. The navigator panel shows a preview of your image at different magnifications. You can also use the navigator panel to move around your image.
Use the Fit Screen and Fit Selection Options
The fit screen and fit selection options are great for quickly adjusting the magnification level of your image. The fit screen option will fit the entire image to the window. The fit selection option will fit the selected area of the image to the window.
Advanced Techniques for Zooming in Photoshop
Now that you know the basics of zooming in Photoshop, you can take your zooming skills to the next level with these advanced techniques.
Use the Zoom Out Feature
The zoom-out feature is a great way to quickly reduce the magnification level of your image. This can be helpful if you want to quickly adjust your image’s magnification level without using the zoom tool or keyboard shortcuts.
Use the Loupe Tool
The loupe tool is a great way to closely examine a specific area of your image. This can be helpful for making precise adjustments to small details in your images.
Use the Grid Feature
The grid feature is a great way to ensure your images are proportioned perfectly. You can use the grid to create a grid pattern on your image, which will help you ensure your image’s elements are perfectly aligned.
Video Tutorials for Zooming in Photoshop

Video tutorials are a great way to learn if you’re looking for more guidance in zooming in Photoshop. There are a variety of tutorials available online, including tutorials specifically for zooming in Photoshop.
These tutorials can provide step-by-step instructions on how to zoom in and out of your image and tips and tricks for getting the most out of your zooming experience. There are also tutorials on how to use the zoom tool, the keyboard shortcuts, and other advanced techniques.
Photoshop Plugins for Zooming
If you’re looking for an easier and faster way to zoom in on Photoshop, then you should consider using a Photoshop plugin. There are a variety of plugins available that can help you quickly and easily adjust the magnification level of your image.
These plugins can be especially helpful for photographers and graphic designers who need to make frequent adjustments to their images. They can also be useful for those who want to explore advanced techniques for zooming in Photoshop.
Common Mistakes to Avoid When Zooming in Photoshop

Now that you know the basics of zooming in Photoshop, here are a few common mistakes to avoid.
Don’t Zoom In Too Far
When zooming in on your image, it’s important not to zoom in too far. If you zoom in too far, the details of your image will become blurred and distorted. It’s best to zoom in until you can just make out the details of your image.
Don’t Forget to Zoom Out
If you’re making adjustments to a small area of your image, it’s important to remember to zoom out after you’ve finished making your adjustments. This will help you ensure your adjustments are applied to the entire image, not just the area you were working on.
Don’t Use the Wrong Tool
When zooming in Photoshop, it’s important to ensure you’re using the right tool for the job. The wrong tool can cause your image to become distorted and can also make it difficult to make precise adjustments.
Conclusion
Zooming in Photoshop can be a daunting task, but with the right tools and techniques, you can quickly master the basics and take your zooming skills to the next level. With a few simple steps, you can learn how to zoom in and out of your image and tips and tricks to get the most out of your zooming experience.
By following the tips and tricks outlined above, you’ll be able to create stunning visuals with perfect proportions. You’ll also be able to make precise adjustments to small details in your images and explore advanced techniques for zooming in Photoshop. So don’t be afraid to zoom in on Photoshop – you’ll be amazed at the results!
Read also: