It’s no secret that the latest macOS versions are more demanding than ever. You might be wondering how you can get the most out of your machine without spending a fortune on upgrades. We’re here to help! Here are nine top tips for getting the best performance from your Mac.
Follow these steps, and you’ll see an increase in speed, efficiency, and overall enjoyment when using your computer. Your Mac will thank you!
Keep reading to get the most out of your machine and increase Mac speed.
1. Get a Faster Internet Connection
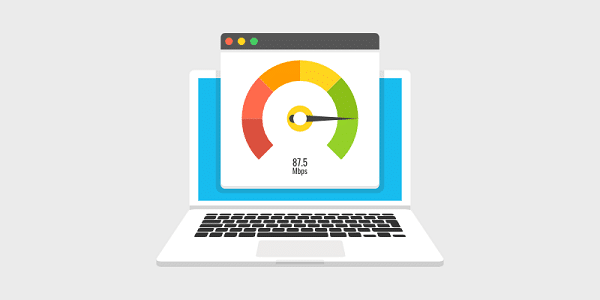
This first tip may seem obvious, but it would surprise you how many people stick with a slow or unreliable internet service just because they don’t want to pay for a better option.
Having a fast internet connection is good, but having a stable one is even better. Unfortunately, every time you lose your connection or experience a slowdown, it puts more stress on your machine and takes up more processing power while trying to reapply settings and get back online. To avoid these interruptions and make sure you always have a fast connection:
Check your speed on speedtest.net. If the results aren’t impressive, consider switching to a different ISP. Surfboards and Unite are two of many options that offer competitive plans with no hidden fees or data caps.
Reset your router by turning it off for 30 seconds, then turning it back on. If your router uses the Beamforming+ feature, you can improve your connection quality by disabling this in the advanced Wi-Fi settings menu.
In many cases, switching from standard broadband to fiber optic can have a huge impact on your Mac’s performance. Fiber-optic connections are much faster and more reliable than traditional broadband, so if you’re having trouble with sluggishness or lags, it might be time to upgrade your service.
2. Check for Software Updates
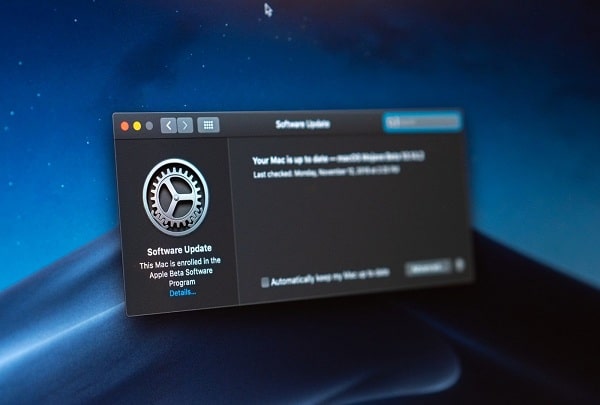
One of the simplest ways to optimize your Mac is by making sure all of your software is up-to-date. Apple releases regular updates that contain enhancements and optimizations, so the latest version of macOS will always run faster than an older one. To check for updates:
Go to Apple menu → App Store… Click Updates in the App Store toolbar. Check all available updates and click Update next to each one.
If an update requires a restart, the App Store will schedule it for you. To learn more about how to do this, you can get more information from us.
3. Disable Motion Effects
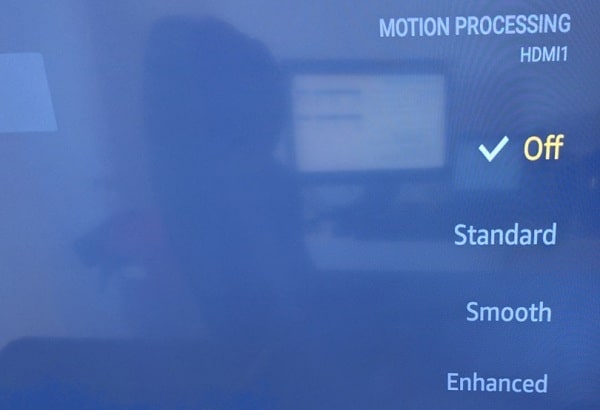
One of the visual enhancements in macOS Mojave is the addition of motion effects that make windows and menus “float” when you move your cursor over them.
While these effects are beautiful, they can also use up a lot of processing power, which means you use more time rendering the effect, and less is available for other tasks. To disable motion effects:
Go to Apple menu → System Preferences… Click Accessibility in the system preferences toolbar. Turn on Reduce Motion Untick Animations and Transitions under ‘Reduce Motion
If you ever want to re-enable motion effects, simply follow the same steps and recheck the box.
4. Install Third-Party Memory Boosters

Memory boosters can help to improve your Mac’s performance by ensuring that it always has enough memory available to run smoothly. If you’re noticing sluggishness while multitasking or if any of your apps crash frequently, a memory booster can solve both problems at once. Here are a few trusted options:
MacBooster
MacBooster cleans up your hard drive and boosts the overall performance of your Mac. It also includes a memory cleaner to free up space and improve the speed of your machine.
Memory Cleaner
This app is specifically for optimizing the memory on your Mac. It frees up unused memory, speeds up loading times, and prevents crashes caused by a lack of memory.
5. Disable Unused Services
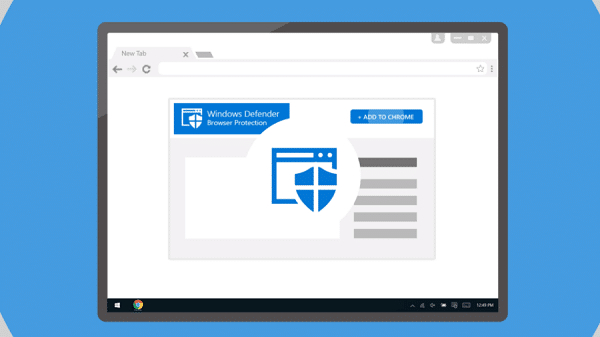
Every running process takes up a certain amount of memory and CPU power, so if you’re not using a service, it’s best to disable it. For example:
If you aren’t using your printer much, go into System Preferences → Print & Scan and make sure your printer isn’t selected as the default option.
You can also change how often your printer checks for new jobs by going to the Jobs tab and changing the “Printing prefs” drop-down menu.
Make sure your printer isn’t selected as the default option. You can also change how often your printer checks for new jobs by going to the Jobs tab and changing the “Printing prefs” drop-down menu.
If you recently upgraded your Mac to macOS High Sierra but never use Apple Mail, go to System Preferences → Internet Accounts and remove your email accounts from the list.
On the same screen, you might also want to disable iCloud if you don’t make regular use of it. This will free up some much-needed space on your hard drive.
6. Use Activity Monitor to Identify Resource-Hungry Apps
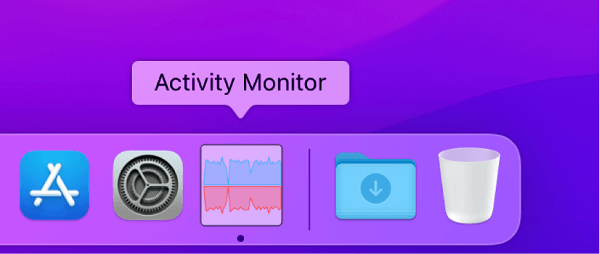
Activity Monitor is a built-in app that lets you see which apps are using the most CPU, Memory, and network resources. This is a great way to identify any apps that might be causing your machine to run slowly.
To use Activity Monitor. Click the Spotlight icon in the menu bar and type “Activity Monitor” Select the app you want to quit, then click the big red “Quit Process” button. If you’re unsure which might be using up your machine’s resources, try quitting all of them and seeing if performance improves.
7. Keep Your Mac Updated
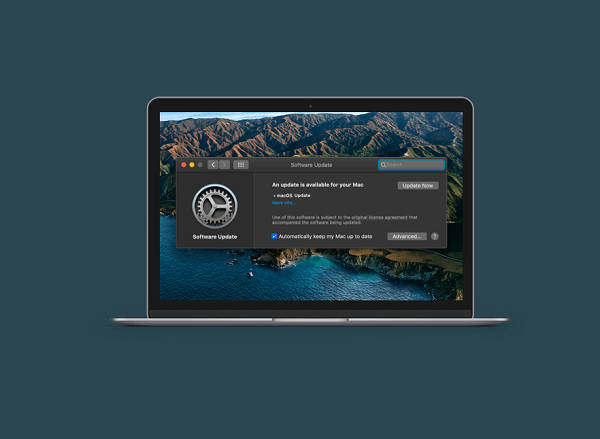
Often, people become frustrated with their new Mac because they aren’t running at optimal speed straight out of the box.
Usually, this is because their machine isn’t completely up to date. Make sure your Mac is receiving all the latest security patches and updates to fix any outstanding problems or bugs that may be causing it to run slowly.
8. Add More RAM

If your Mac’s RAM (or random access memory) is full, it will slow down because it has too much information to sort through. Upgrading your machine’s RAM is a great way to solve this problem and give you back that nice zippy feeling when using your Mac. Your Mac hard drive will thank you.
To upgrade your Mac’s Memory: Go into the Apple menu → select “About This Mac” → Click on “More Info…” → look for memory → if it says your Mac can hold more, you can upgrade.
You may need to contact Apple for a quote on the cost of upgrading your machine’s RAM, but in general, having more Mac storage space.
9. Back-Up Your Computer Regularly

Keeping regular backups of all your files is an easy way to protect yourself against data loss. This includes storing them on an external hard drive, in the cloud, or even sending them to friends or family. If something happens to your computer and you don’t have a backup, you might lose your data forever.
To back up your computer:
Open System Preferences → Click on “Time Machine” → Click on “Select Disk…” → Choose your external hard drive and click “Use for Backup” → Click on “Back Up Now” to start the process.
If you’re looking for a quick and easy way to back up your machine, try using an app like Time Capsule or Carbon Copy Cloner. These apps make it easy to schedule automatic backups, so you don’t have to worry about it.
Get Started With Mac Optimization
While these are some of the most common methods of Mac optimization, there may be other methods that work better for your machine
If you’re having trouble getting your Mac running at its best, consider talking to a technician or visiting an Apple store for more help. With a little bit of effort, you can have your Mac running like new in no time!
For more helpful tips, check out the rest of our articles.
Read also:
- The Essential New Laptop Guide For Winter 2021
- Finding Cost-Effective Tech To Fit Your Budget And Needs
- 6 Essential Things You Need for a Good Gaming Setup
- Alienware Aurora R5 Review
- How Gamers Can Limit Their Computer’s Vulnerability to Viruses and Hackers
- The Dangers We Face Online Each Day And How To Stay Protected



