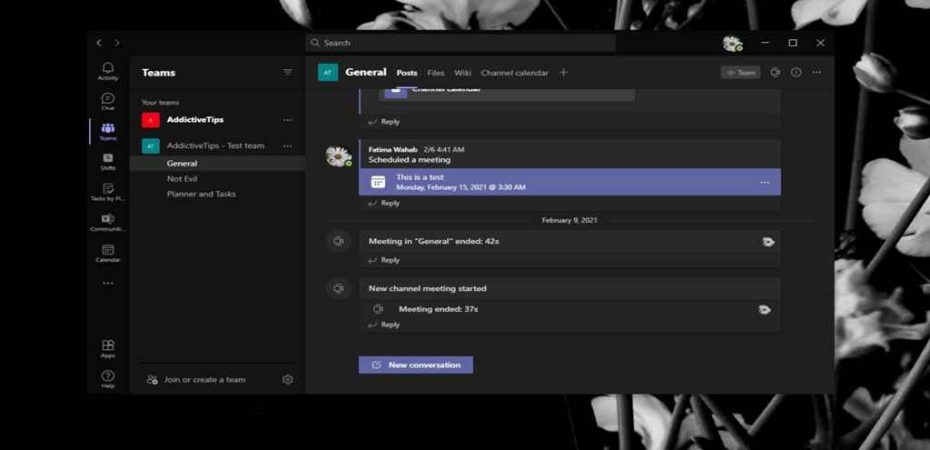In the fast-paced world of modern business, effective communication is the linchpin that holds teams together. Microsoft Teams has emerged as a powerhouse for collaborative work, but many users find themselves grappling with the intricacies of installing the machine-wide version. This comprehensive guide aims to demystify the process, providing step-by-step instructions and insights to streamline your installation experience.
Understanding the Importance

Why Opt for the Machine-Wide Installer?
Microsoft Teams offers two installation options: user-wide and machine-wide. Opting for the machine-wide installation ensures that Teams is available for all users on a particular device. This not only simplifies deployment but also guarantees a consistent experience across the board.
Advantages of Machine-Wide Installation
When considering how to get the Microsoft Teams machine-wide installer, it’s crucial to understand the advantages it brings. From centralized management to seamless updates, the machine-wide installer offers unparalleled convenience. This section explores these benefits in detail, shedding light on why it’s the preferred choice for many organizations.
Step-by-Step Installation Guide
Checking Prerequisites
Before delving into the installation process, it’s essential to ensure your system meets the necessary prerequisites. This includes system requirements, permissions, and any existing installations that might interfere. We’ll guide you through a checklist to guarantee a smooth installation.
Downloading the Installer
Now that your system is prepped, the next step is obtaining the machine-wide installer. Navigating the official Microsoft website, you’ll find a dedicated section for Teams downloads. Learn how to pinpoint the machine-wide installer specifically, ensuring you’re on the right track from the get-go.
Customizing Installation Options
One size doesn’t fit all, and Microsoft Teams understands that. Explore the various customization options available during installation. From choosing installation locations to deciding on update preferences, this section empowers you to tailor Teams to your organization’s unique needs.
Command Line Installation for Experts
For tech-savvy users who prefer command-line interfaces, this section delves into advanced installation methods. Uncover the command prompts and parameters necessary for a machine-wide installation that aligns with your precise specifications.
Troubleshooting Common Issues
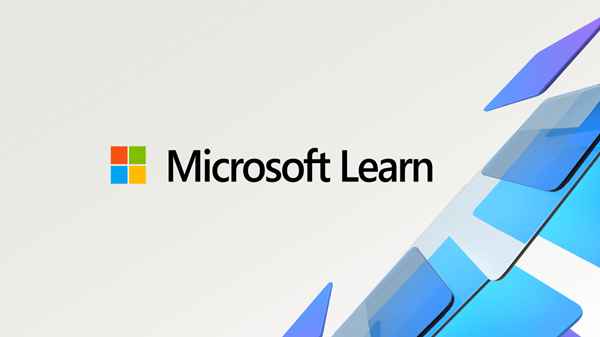
Dealing with Permissions Challenges
Installing software across an entire machine can sometimes trigger permission-related hurdles. Learn how to navigate these challenges, ensuring that the installation proceeds without a hitch.
Resolving Connectivity Concerns
In a world dominated by connectivity, any disruption can throw a wrench into the installation process. This section offers practical tips for resolving connectivity issues and ensuring a stable installation environment.
Best Practices for Maintenance and Updates
Keeping Teams Up-to-Date
Microsoft Teams evolves, and regular updates are key to accessing new features and security patches. Discover the best practices for keeping Teams up-to-date across all users on your machine.
Streamlining User Management
Once Microsoft Teams is successfully installed machine-wide, effective user management becomes paramount. Explore tools and strategies for streamlining user access, ensuring a secure and efficient collaborative environment.
Conclusion
In conclusion, mastering how to get the Microsoft Teams machine-wide installer opens doors to a seamless and integrated collaborative experience. From understanding the advantages to navigating the installation process and troubleshooting common issues, this guide equips you with the knowledge to harness the full potential of Microsoft Teams. Stay updated, stay connected, and elevate your team’s productivity with the machine-wide installation of Microsoft Teams.
Read also:
- Microsoft Flags Growing Cybersecurity Concerns for Major Sporting Events
- How to Freeze Row and Column in Microsoft Excel?
- Outlook Microsoft 365 Password Recovery
- What is Microsoft Network Adapter Multiplexor Protocol and Should it be Enabled?
- A Brief Introduction to Microsoft Excel
- Tiworker.exe High CPU and Disk Usage: 10 Ways to Tackle the Issue
- Is Borderlands 2 Cross-Platform / Crossplay In 2023?