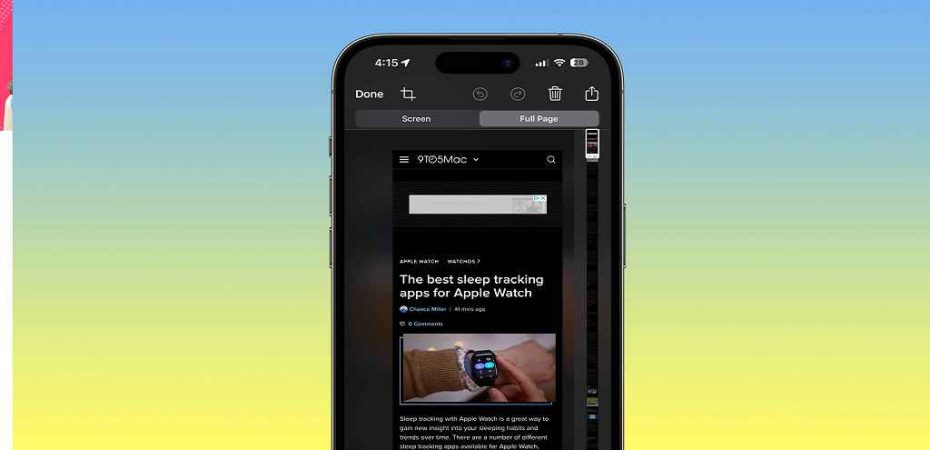In this digital age, where our smartphones have become an extension of ourselves, capturing moments, conversations, and information has never been more important. Apple’s iPhone is renowned for its sleek design and user-friendly features, and one such feature that can be incredibly handy is taking a scrolling screenshot. In this article, we’ll guide you through the process of capturing those lengthy web pages, text messages, or social media feeds in one seamless screenshot on your iPhone.
iPhones have evolved over the years, and so have their screenshot capabilities. A scrolling screenshot is a feature that allows you to capture an entire webpage or conversation thread in one image. This is particularly useful when you want to save a recipe, a chat, or a webpage for future reference.
What is a Scrolling Screenshot?
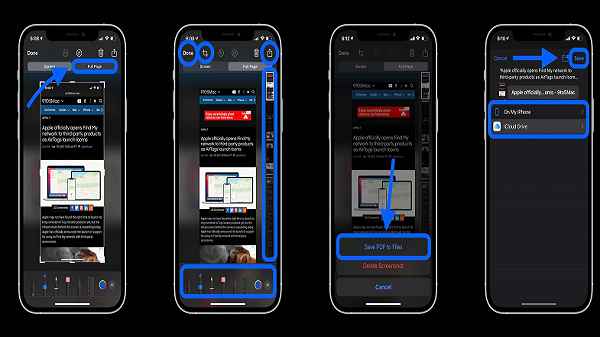
A scrolling screenshot, also known as a long screenshot, is an extended capture of your device’s screen. It combines multiple screen segments into a single image, allowing you to capture everything on your screen, even if it doesn’t fit in one view.
Why Would You Need a Scrolling Screenshot?
There are several scenarios where a scrolling screenshot can be a lifesaver. Imagine you’re reading an insightful article, and you want to keep the entire text for offline reading. Or perhaps you want to share an entire conversation thread on social media without sending multiple screenshots. That’s where scrolling screenshots come in handy.
How to Take a Scrolling Screenshot on iPhone
Now, let’s dive into the step-by-step guide on how to take a scrolling screenshot on your iPhone.
Step 1: Prepare Your Screen
Open the app or webpage that you want to capture in a scrolling screenshot. Ensure that the content you want to capture is visible on the screen.
Step 2: Capture the Initial Screenshot
Press the ‘Home’ button and the ‘Sleep/Wake’ (or ‘Side’) button simultaneously to capture the initial screenshot. You’ll see a preview of the screenshot in the bottom left corner of your screen.
Step 3: Tap on the Screenshot Preview
Tap on the screenshot preview before it disappears. This will open the screenshot in editing mode.
Step 4: Select ‘Full Page’
At the top of the screen, you’ll see an option that says ‘Full Page.’ Tap on it.
Step 5: Save or Share the Scrolling Screenshot
You can now save the scrolling screenshot to your Photos or share it directly with friends or on social media.
Tips for a Successful Scrolling Screenshot
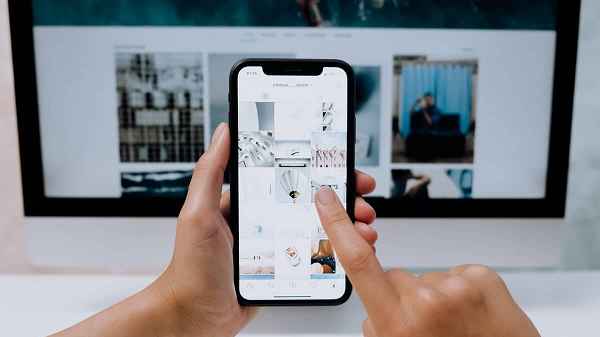
- Clean Your Screen: Ensure your screen is free from smudges or dirt for a clearer capture.
- Use Landscape Mode: Some apps may work better in landscape mode for scrolling screenshots.
- Practice: It might take a few tries to get the hang of it, so practice a bit.
Scrolling Screenshot Apps
While iPhones have this feature built-in, there are also third-party apps available on the App Store that offer additional features and customization options for scrolling screenshots.
Troubleshooting Common Issues
If you encounter issues with taking scrolling screenshots, we’ve got you covered. Check out our troubleshooting guide for solutions to common problems.
FAQs
Q1: Can I take scrolling screenshots of any app or webpage?
Yes, you can take scrolling screenshots of most apps and webpages, but some may have restrictions.
Q2: Are scrolling screenshot apps safe to use?
Most scrolling screenshot apps on the App Store are safe to use, but it’s essential to read reviews and check permissions.
Q3: Can I edit a scrolling screenshot after taking it?
Yes, you can edit scrolling screenshots after capturing them. iPhone’s built-in editing tools are quite versatile.
Q4: Do scrolling screenshots take up a lot of storage space?
Scrolling screenshots can take up more storage space than regular screenshots, so it’s a good idea to manage your photos and delete unnecessary ones.
Q5: How do I access my scrolling screenshots after taking them?
You can find your scrolling screenshots in the Photos app under the ‘Screenshots’ album.
Now that you’ve learned how to take scrolling screenshots on your iPhone, it’s time to put this knowledge into practice and streamline your screenshot-taking process. Happy capturing!
Conclusion
Taking scrolling screenshots on your iPhone is a valuable skill that can save you time and effort. Whether it’s for work or personal use, this feature can help you capture and share information seamlessly.
Now, you’re ready to start taking scrolling screenshots like a pro. So, go ahead and capture those lengthy web pages, chats, and more with ease!
Read also: