In this digital age, the ability to screen record on your iPhone has become an indispensable feature for many users. Whether you want to capture a memorable moment from a video, create tutorials, or share gameplay, screen recording offers a convenient way to do so without the need for third-party apps. This article will guide you through the process of screen recording on your iPhone, from enabling the feature to saving and sharing your recordings.
Understanding Screen Recording
Screen recording is a feature that allows you to capture everything happening on your iPhone’s display. This includes app interactions, videos, gameplay, and more. It is a useful tool for content creators, educators, and anyone who wants to save and share on-screen activities.
Checking Your iPhone Compatibility

Before you proceed with screen recording, ensure your iPhone supports this feature. Screen recording is available on iPhones with iOS 11 or later versions. To check your iOS version, go to Settings > General > About > Software Version.
Enabling Screen Recording in Control Center
By default, the screen recording feature is not enabled in Control Center. To add it:
- Step 1: Go to Settings.
- Step 2: Tap on Control Center.
- Step 3: Select Customize Controls.
- Step 4: Find Screen Recording and tap the green “+” button to add it to Control Center.
Adjusting Screen Recording Settings
Before you start recording, customize the screen recording settings:
- Step 1: Go to Settings.
- Step 2: Tap on Control Center.
- Step 3: Select Screen Recording.
- Step 4: Choose preferences like microphone audio recording, enabling or disabling external hardware, etc.
How to Screen Record on iPhone
Step 1: Access Control Center
To begin screen recording, swipe down from the top right corner of your iPhone to access Control Center.
Step 2: Activate Screen Recording
Press and hold the record button. A countdown will appear, indicating the start of the recording.
Step 3: Record Your Screen
Navigate to the content you want to record and interact with it as needed. Your iPhone will now capture all the on-screen activities.
Pausing and Stopping the Recording
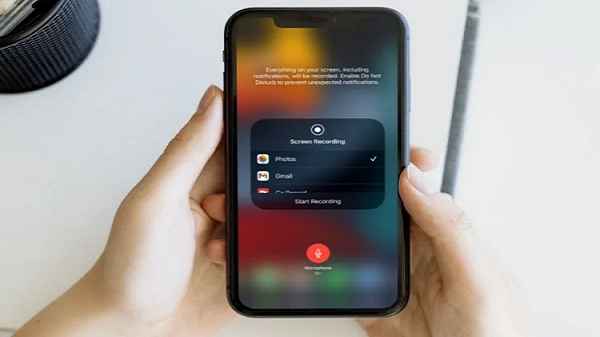
To pause the recording, tap the red status bar at the top of your screen and select “Pause.” To stop the recording, tap the “Stop” button. Your screen recording will be saved to your Photos app automatically.
Saving and Accessing Your Recordings
Once you stop the recording, it will be saved in your Photos app. You can access it by going to the Photos app and selecting the “Screen Recordings” album.
Editing Your Screen Recordings
If you want to make edits to your screen recordings, you can use the built-in editing tools in the Photos app or third-party video editing apps available on the App Store.
Sharing Your Screen Recordings
Once your screen recording is ready to be shared, you can easily send it to your friends or post it on social media platforms directly from the Photos app.
Troubleshooting Screen Recording Issues
If you encounter any issues while screen recording, such as low-quality videos or missing audio, we’ve outlined some troubleshooting steps to help you resolve them.
Screen Recording Etiquette and Legal Considerations
When recording your screen, it’s essential to consider privacy and legal implications, especially if you’re capturing content from other people or apps.
Best Practices for Screen Recording on iPhone
To make the most of your screen recording experience, follow these best practices and tips to produce high-quality recordings.
Screen Recording Alternatives
While iPhone’s built-in screen recording is efficient, there are also third-party apps that offer additional features and functionalities for specific recording needs.
Maximizing Screen Recording Quality
Learn how to optimize screen recording settings and iPhone configurations to achieve the best possible recording quality.
FAQs
Is screen recording available on all iPhone models?
Yes, screen recording is available on iPhones with iOS 11 or later versions.
Can I record audio along with my screen recording? Absolutely!
You can choose to record audio using your device’s microphone during the screen recording process.
Can I edit my screen recordings after I stop recording?
Yes, you can edit your screen recordings using the built-in editing tools in the Photos app or third-party video editing apps.
Are there any legal implications to screen recording?
Yes, it’s essential to be mindful of copyright and privacy laws when recording content from others or certain apps.
Can I share my screen recordings on social media?
Yes, once your screen recording is saved in the Photos app, you can easily share it on various social media platforms.
Conclusion
Screen recording on your iPhone opens up a world of possibilities, from content creation to sharing experiences with others. Now that you know how to screen record on your iPhone like a pro, you can unleash your creativity and capture moments that matter to you.
Read also:
- Fix ‘Hulu Sound Not Working on iPhone’ Problem
- How To Speed Up Videos on iPhone
- How to fix “last line no longer available” on iPhone
- How to Unlock Locked iPhone
- How To Fix iPhone Earphones Playing One Side Only
- Pairing failed: Your Apple Watch couldn’t pair with your iPhone
- How to Clear iPhone Cache And Data
- Unveiling the Dangers of Defective Devices: Safeguarding Consumers in the Digital Age
- How to Install Any iPhone or iPad App on an M1 Mac
- 4 Tips Act As a Secret Passcode To Unlock iPhone



