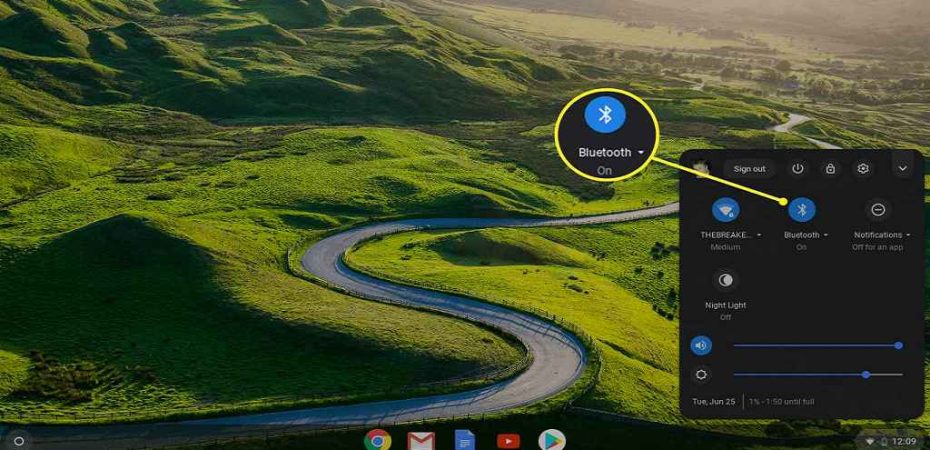Are you a proud owner of both AirPods and a Chromebook? Well, you’re in luck! Connecting your AirPods to your Chromebook can enhance your audio experience and make your work and entertainment more enjoyable. In this guide, we will walk you through the process of connecting your AirPods to your Chromebook seamlessly.
Wireless earbuds, like Apple’s AirPods, have become an essential accessory for many. If you’re wondering how to connect your AirPods to your Chromebook, you’re in the right place. We’ll guide you through the process step by step.
Checking Compatibility
Before you get started, ensure that your Chromebook supports Bluetooth connectivity. Most modern Chromebooks come with built-in Bluetooth functionality, but it’s a good idea to double-check in your settings.
Putting AirPods in Pairing Mode
- Open your AirPods case and keep the AirPods inside.
- Press and hold the small button on the back of the case until the LED light on the front blinks white, indicating they are in pairing mode.
Connecting AirPods to Chromebook
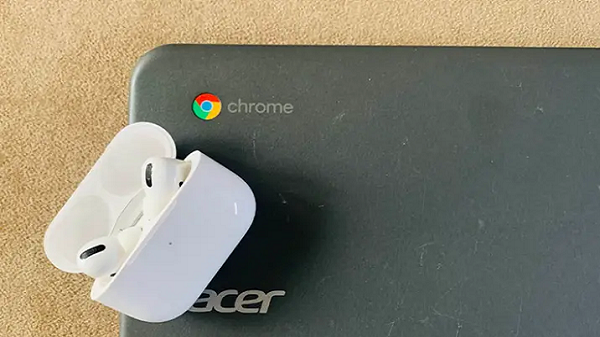
- On your Chromebook, click on the bottom right corner where the clock is located to open the system menu.
- Click on the Bluetooth icon to open the Bluetooth settings.
- Toggle on the Bluetooth if it’s not already enabled.
- Under “Available devices,” you should see your AirPods listed. Click on them to initiate the pairing process.
- A confirmation pop-up will appear. Click “Connect.”
Verifying Sound Output
After successfully connecting your AirPods, ensure that the audio output is directed to them. You can do this by clicking on the volume icon in the bottom right corner and selecting your AirPods from the list of available audio devices.
Troubleshooting Connection Issues
Experiencing connectivity problems? Try the following steps:
- Reboot your Chromebook and AirPods.
- Forget the AirPods from your Chromebook’s Bluetooth settings and repeat the pairing process.
- Ensure your AirPods are charged and within range.
Optimizing Audio Settings
Chromebook allows you to adjust audio settings for a personalized experience. Go to “Settings” > “Sound” to explore options like equalizer presets and sound balance.
Disconnecting AirPods from Chromebook
When you’re done using your AirPods with your Chromebook, you can disconnect them by clicking on the Bluetooth icon in the system menu, selecting your AirPods, and choosing “Disconnect.”
Using AirPods with Google Meet
For video conferencing, you can use your AirPods with Google Meet. Once connected, they will provide clearer audio during your virtual meetings.
Managing Multiple Devices
AirPods can be connected to multiple devices that use the same Apple ID. To switch between devices, pause playback on one and play on the other.
Battery Management for AirPods
Monitor your AirPods’ battery life on your Chromebook. Click on the Bluetooth icon and hover over your AirPods’ name to see their battery percentage.
Tips for Better Audio Quality
- Keep your AirPods and Chromebook within a reasonable range for optimal connection.
- Keep your AirPods updated with the latest firmware for the best performance.
Customizing AirPods on Chromebook

Explore Chromebook settings to customize how your AirPods work with it. You can adjust functions like double-tap actions and more.
Storing AirPods Safely
When not in use, store your AirPods in their case to prevent damage and ensure they’re ready for your next use.
FAQs
1. Can I use AirPods with any Chromebook model?
Yes, most modern Chromebooks with Bluetooth capabilities can connect to AirPods.
2. Do I need to pair AirPods every time I use them with my Chromebook?
No, once you’ve paired them, they should automatically connect when in range.
3. Can I use my AirPods’ touch controls on a Chromebook?
Yes, you can customize double-tap actions in your Chromebook settings.
4. What if my AirPods are not showing up in the Bluetooth devices list?
Try putting your AirPods back in pairing mode and refreshing the list on your Chromebook.
Conclusion
Connecting your AirPods to your Chromebook opens up a world of better audio experiences, whether you’re watching movies, attending virtual meetings, or simply enjoying music. By following these simple steps, you’ll be able to seamlessly connect and enjoy your AirPods’ premium sound quality on your Chromebook.
Read also: