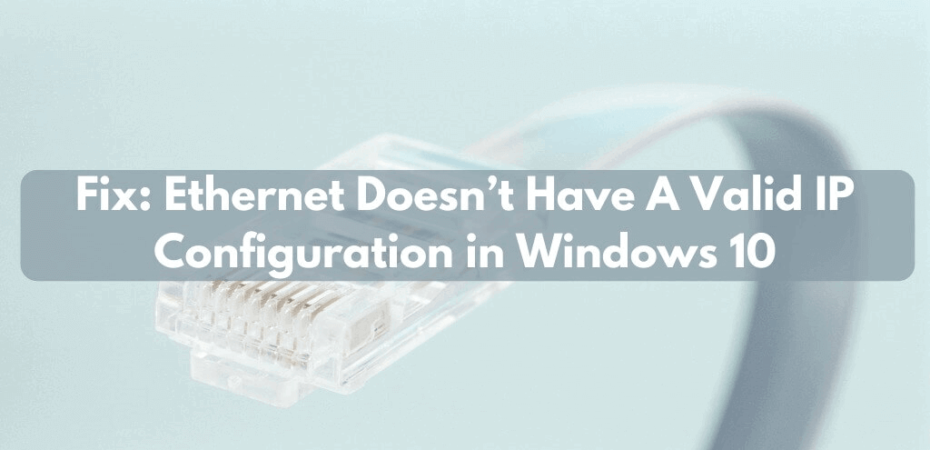We all know that our computers use an IP (Internet Protocol) address to connect to the Internet, identifying the device being used on a network. The IP address helps users to communicate with other devices or the Internet.
So, whenever you find an “Ethernet doesn’t have a valid IP configuration” error, ensure that it’s because your ethernet connection is unable to receive a valid IP address provided from the DHCP (Dynamic Host Configuration Protocol).
What is Ethernet?
Ethernet uses cable technology for providing traditional internet and linking computers in a LAN (Local Area Network) or a (WAN) Vast Area Network. Its purpose was to allow systems to communicate with each other via wired internet using an IP (Internet Protocol). An IP is a common language of the network or set of rules.
Ethernet tells how devices on a LAN or WAN format and transmit data, enabling the computers to identify, receive and transform the information. An Ethernet network is based on Ethernet cables, which are physical wiring encased in a protective layer that allows data to travel from one device to another or to the internet.
Devices in an Ethernet network, which uses cables to link to a geographically localized network, typically don’t use a wireless connection. A large number of consumers worldwide rely on Ethernet networks for their multiple benefits, including better security and higher reliability.
End-users that have higher
When compared to wireless networks such as Wireless Local Area Network (WLAN), Ethernet networks are generally better in terms of reliability and have a low probability of disruptions. Due to the cabled nature of the technology, it has more network security and a higher level of control than wireless connections.
Furthermore, because all the devices are connected using physical wires, those not on the LAN have a more difficult time accessing, hacking, or stealing data and bandwidth for their unconnected computers.
Don’t know DHCP?
It is a network protocol, enabling servers to assign specific IP addresses to your computer for particular networks. Having a “doesn’t have a valid IP configuration” error means the computer has not assigned a valid IP address, making it impossible for the system to be connected to the Internet.
Wondering why this error occurs?
From incorrect network configuration to faulty network adapter drivers… reasons are hefty; so, let’s not think for reasons (mentioned in the end); think about possible fixes.
Here I am with all the quick fixes for a commonly-occurred, irritating error “Ethernet does not have a valid IP configuration.”
#1. Reboot the system/modem/router
Sometimes this issue is fixed with the good ol’ restart; no matter what device you’re using, whenever it comes to restart, make sure you’ve saved all your progress and work before shutting down.
So, first thing first… reboot your computer, unplug your router or modem, wait for around more than 3 minutes, plug it back in, and let the system start smoothly.
Or else, just disable the Fast Startup, which is activated by default in most Windows 10, the feature allows faster recovery from hibernation or shut down. This means that your computer will boot up faster.
To turn off this feature.
- Go to the Control Panel (or press the Windows + S key).
- Set the view by Small or Large Icons and opt for Power Options.
- Click Choose what the power buttons do on the left side of the window.
- Select Change settings currently unavailable.
- Uncheck the box Turn on fast startup → Save changes.
- Now, restart your computer, and check if the issue persists.
You can turn off your router or modem for the safe side, wait for five minutes, and then perform the restart.
Still does not work?
Consider any or all of these;
- Connect the router with the PC using a different Ethernet cable.
- Use a different router (if available).
- Perform a factory restore to your network card, or else replace it.
#2. Check if your network adapter is working correctly?
By default, the router designates an IP address; changing this setting to a specific IP address can also fix ethernet doesn’t have valid IP configuration error.
Let me walk you through this!
- Hold the Windows Key and R.
- Enter ncpa.cpl in the input field → OK.
- Go to Network Connections window → Right-click Network Adapter → Properties.
- In the Ethernet Properties window, select Internet Protocol Version 4 (TCP/IPv4) → Properties.
- In the Internet Protocol Version 4 (TCP/IPv4) Properties window, enable the following options:
- Obtain an IP Address Automatically
- Obtain DNS Server Address Automatically
If enabling the IP address and DNS automatically doesn’t fix the error, consider setting your IP address and DNS manually.
To do that:
- Open connection properties → Internet Protocol Version 4 (TCP/IPv4) → Properties.
- Now, use the following IP address → OK to save
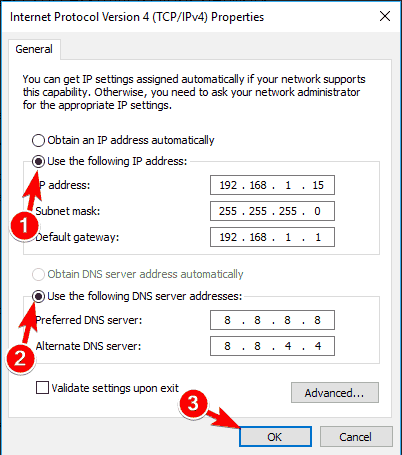
Want to see the necessary information?
To check info. like Default gateway, Subnet mask, etc., go to connection properties on any other device.
Note: I have changed DNS to Google’s DNS in this solution, though it’s not needed; if setting the IP address manually doesn’t help, change your DNS as well.
#3. Reinstall Or Update Network Connection Driver
Having Windows 10 that keeps the drivers up to date, you still encounter a driver error. You can update the drivers both associated with your Ethernet and Wi-Fi connection, ensuring this isn’t the fix’ ethernet’s source doesn’t have valid IP configuration’ error.
To do this;
- Press Windows Key + X → menu → Device Manager.
- Select Network adapters – to unfurl the list of network drivers for the device.
- Locate your Ethernet connection driver → right-click → Update Driver.
To get the driver for your system, select Search automatically for driver and let Windows search the best for you; if a more up to date driver is found, it will install automatically.
#4. Use Command Prompt
If you can’t access the Internet due to an Ethernet error, play around with Command Prompt.
To run a couple of commands, follow these steps:
- Press Windows Key + X → Command Prompt (Admin) from the menu.
Note: If Command Prompt isn’t available, use Admin instead.
- When Command Prompt opens, enter these commands:
- netsh Winsock reset
- netsh int IP reset
- Once done with these commands, restart your PC – to apply the changes.
Last, not least…
#5. Use a protection software
Many network issues are also caused by malware, malicious scripts, bots, and whatnot. So, to secure yourself with good privacy software like a VPN, antivirus, etc.
Wrapping up!
These are some of the best yet guaranteed five options for fixing the invalid IP configuration error; so, kick this infuriating error, use any of the fixes above and get your Internet back up and running.
Read Also
- How To Fix Discord Not Updating
- How To Fix: Your computer may be sending automated queries
- How to Add Album Art to MP3 in Windows 10
- Fix: Your Device Is Missing Important Security and Quality Fixes
- What is Digital TV Tuner Device Registration Application and Should It Be Removed?
- How To Fix The Audio Service Is Not Running
- How To Fix Spotify Error Code 3
- How to Disable Logitech Download Assistant Startup
- How To Fix Ethernet Doesn’t Have A Valid IP Configuration in Windows 10
- How to Delete Broken Registry Items on Windows?
- What is Microsoft Network Adapter Multiplexor Protocol and Should it be Enabled?