In the ever-evolving digital landscape, keeping your Windows operating system up-to-date is paramount. However, encountering roadblocks, such as the notorious Windows Update Error 0x80080008, can be a frustrating ordeal. Fear not, as we delve into this issue with precision, offering you 7 effective ways to tackle and overcome the hurdles posed by this persistent error.
Understanding Windows Update Error 0x80080008
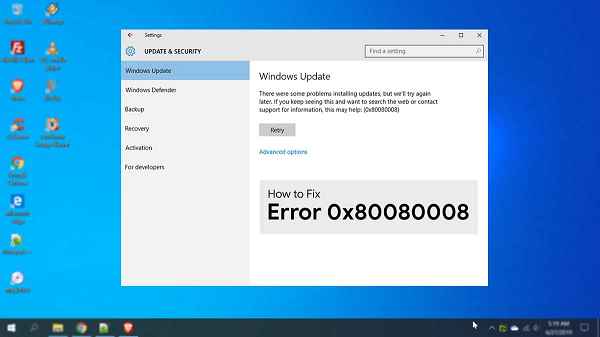
Before we embark on the journey of solutions, let’s unravel the intricacies of Error 0x80080008. This error typically emerges when Windows encounters difficulties in connecting to the update servers or when certain crucial components of the update process malfunction. Now, let’s delve into the comprehensive guide to resolving this vexing issue.
1. Run the Windows Update Troubleshooter
The Windows Update Troubleshooter is your first line of defense. To employ this tool, navigate to the Settings menu, select ‘Update & Security,’ and click on ‘Troubleshoot.’ Subsequently, run the Windows Update Troubleshooter, allowing it to identify and rectify any potential issues hindering the update process.
2. Clear the Windows Update Cache
Accumulated cache can often be the culprit behind Error 0x80080008. To clear the Windows Update cache, follow these steps:
- Press the ‘Windows’ key and ‘R’ simultaneously to open the Run dialog.
- Type ‘services.msc’ and press Enter.
- Locate the ‘Windows Update’ service, right-click, and select ‘Stop.’
- Navigate to the ‘C:\Windows\SoftwareDistribution’ folder and delete all its contents.
- Restart the ‘Windows Update’ service.
3. Check Disk for Errors
Disk errors can wreak havoc on the Windows Update process. Utilize the built-in Check Disk utility to scan and fix potential issues:
- Open Command Prompt as an administrator.
- Type ‘chkdsk /f’ and press Enter.
- Allow the process to complete, and restart your system.
4. Reset Windows Update Components
Corrupted components within the Windows Update mechanism can be a persistent headache. Resetting these components might just be the solution:
- Open Command Prompt as an administrator.
- Run the following commands one by one, pressing Enter after each:
- arduino
net stop wuauserv
net stop cryptSvc
net stop bits
net stop msiserver
- Rename the SoftwareDistribution and Catroot2 folders:
- mathematica
ren C:\Windows\SoftwareDistribution SoftwareDistribution.old
ren C:\Windows\System32\catroot2 Catroot2.old
- Restart the services:
- sql
net start wuauserv
net start cryptSvc
net start bits
net start msiserver
5. Ensure Sufficient Disk Space
A lack of disk space can impede the update process. Verify that your system has ample space for the updates by:
- Checking available disk space in ‘This PC.’
- Deleting unnecessary files or transferring them to an external drive.
6. Temporarily Disable Antivirus Software
Overzealous antivirus software may interfere with the update process. Temporarily disable your antivirus, attempt the update, and re-enable the antivirus afterward.
7. Perform a System Restore
If all else fails, a system restore can roll back your system to a previous state, eliminating the error:
- Open the Control Panel and navigate to ‘Recovery.’
- Select ‘Open System Restore’ and follow the on-screen instructions.
Conclusion
In conclusion, conquering the Windows Update Error 0x80080008 requires a systematic approach. By diligently following these 7 methods, you can pave the way for a seamless update experience. Remember, patience is key, and a proactive stance in maintaining your system will undoubtedly contribute to its longevity and optimal performance. Keep those updates flowing smoothly!
Read also:
- How To Fix the “Messages Failed to Load” Discord Error on Windows
- What’s System Interrupts High CPU Usage in Windows 10
- How to Turn Off Sticky Keys in Windows: A Quick Guide
- How To Get Rid of the Activate Windows Watermark in Windows 10
- How To Fix DPC Watchdog Violation Error In Windows
- What is Werfault.exe and How to Fix it on Windows 10?
- Solution for No Boot Device Found on Windows 10



