Sticky Keys is a helpful accessibility feature in Windows that assists users with limited mobility by allowing them to press one key at a time for keyboard shortcuts. However, for many users, Sticky Keys can sometimes be an inconvenience, especially when it’s accidentally activated. If you find yourself in this situation, worry not – turning off Sticky Keys is a simple process. In this guide, we’ll walk you through the steps to disable Sticky Keys on your Windows computer.
Sticky Keys is a feature designed to assist users who may have difficulty pressing multiple keys simultaneously. When activated, it allows key combinations to be executed sequentially rather than simultaneously. While it’s a valuable tool for some, others might prefer a more traditional typing experience without this feature.
Understanding Sticky Keys
Sticky Keys can be useful in situations where users need to perform keyboard shortcuts without the need to hold down multiple keys at once. For example, pressing “Ctrl + Alt + Delete” can be a challenging combination for those with motor impairments. With Sticky Keys enabled, these shortcuts can be executed by pressing one key at a time.
Reasons to Turn Off Sticky Keys
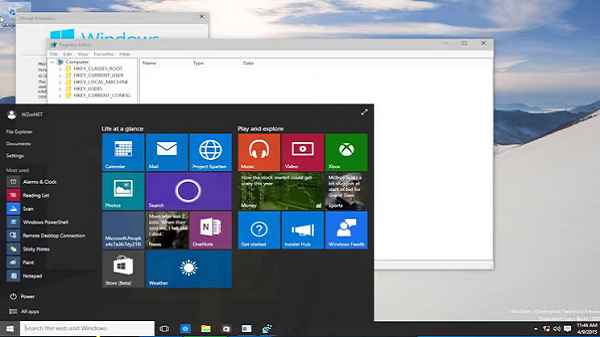
Despite its advantages, some users may want to disable Sticky Keys. One common reason is that accidental activation can occur, disrupting the typing flow and causing frustration. Additionally, experienced users who are comfortable with traditional key combinations may find Sticky Keys unnecessary.
Step-by-Step Guide to Disable Sticky Keys
Using Keyboard Shortcuts
To quickly turn off Sticky Keys using keyboard shortcuts:
- Press the Shift key five times consecutively.
- A dialog box will appear asking if you want to turn off Sticky Keys. Click “Yes.”
Via the Control Panel
To disable Sticky Keys through the Control Panel:
- Press the Windows key to open the Start menu, then type “Control Panel” and press Enter.
- In the Control Panel, click on Ease of Access.
- Now, click on Change how your keyboard works.
- Uncheck the box next to Turn on Sticky Keys.
- Click Apply to save the changes.
Using the Settings App
To disable Sticky Keys through the Settings app:
- Press the Windows key and I together to open the Settings app.
- Click on Ease of Access.
- In the left sidebar, select Keyboard.
- Turn off the toggle switch under Sticky Keys.
Ensuring Sticky Keys Remain Disabled
After you’ve disabled Sticky Keys, it’s essential to ensure they don’t accidentally get turned on again:
- Be mindful of pressing the same key repeatedly, as this can activate Sticky Keys.
- If you share your computer, let others know how to turn off Sticky Keys if they’re accidentally activated.
FAQs
Can I re-enable Sticky Keys after turning them off?
Yes, you can re-enable Sticky Keys using the same methods mentioned in this guide.
Will disabling Sticky Keys affect other accessibility features?
No, disabling Sticky Keys won’t affect other accessibility features on your computer.
Do I need to restart my computer after disabling Sticky Keys?
No, you don’t need to restart your computer. The changes take effect immediately.
What if the Shift key is not working to disable Sticky Keys?
If the Shift key is not working, you can still disable Sticky Keys through the Control Panel or Settings app.
Can I customize the activation settings for Sticky Keys?
Yes, you can customize how Sticky Keys are activated and adjust the time interval in the Control Panel settings.
Conclusion
Sticky Keys can be a valuable accessibility feature, but if you prefer a more traditional typing experience or have faced accidental activations, turning it off is a straightforward process. By following the steps outlined in this guide, you can easily disable Sticky Keys on your Windows computer.
Read also:
- Fix: DPC Watchdog Violation BSOD Error on Windows 10
- How To Fix Windows Update Error 0x80070003
- 10 Common Windows Errors and How to Fix Them
- Mousocoreworker.Exe Preventing Sleep On Windows
- How to Delete Broken Registry Items on Windows?
- Windows Defender Vs Avast
- Minecraft Windows 10 Vs Java Version: Best for You?



