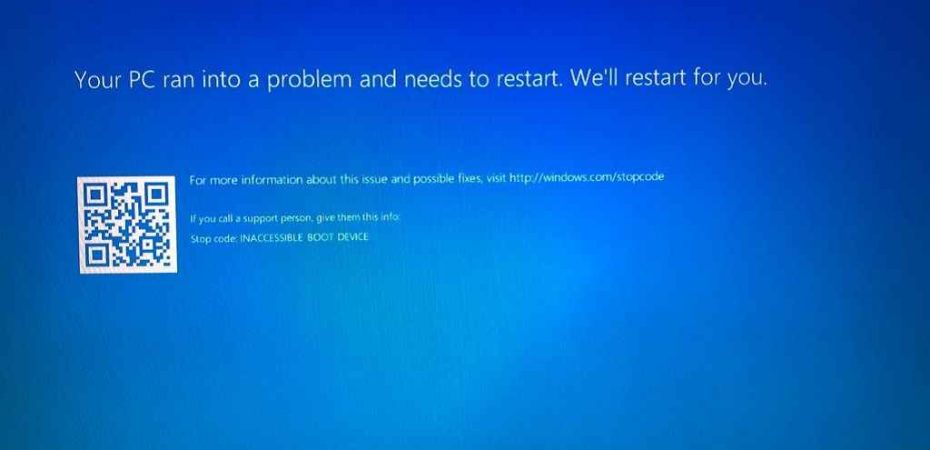Have you ever encountered the dreaded message “No Boot Device Found” on your Windows 10 computer? It’s a frustrating situation that can leave you feeling helpless. But fear not, for in this article, we will delve into the causes behind this issue and provide you with effective solutions to get your system up and running again. Whether you’re a tech-savvy individual or a casual user, this guide will walk you through the steps to troubleshoot and fix the “No Boot Device Found” error on your Windows 10 device.
The “No Boot Device Found” error is a common issue faced by Windows 10 users. It indicates that your computer is unable to locate a bootable device to start the operating system. This error can be caused by a variety of factors, ranging from software glitches to hardware problems. In the following sections, we will explore the different causes of this error and provide step-by-step solutions to resolve it.
Understanding the “No Boot Device Found” Error

When you encounter this error message, it means that your system’s BIOS or UEFI is unable to find a device to boot from. This could be your computer’s hard drive, SSD, USB drive, or any other bootable storage device. Without a bootable device, your operating system cannot load, leading to the error message.
Common Causes of the Error
Corrupted Boot Configuration
One of the most common causes of the “No Boot Device Found” error is a corrupted boot configuration. This can happen due to sudden power outages, improper shutdowns, or software conflicts.
Hard Drive Connection Issues
Loose or damaged cables connecting your hard drive can prevent your system from detecting the boot device. Checking and reseating the cables might resolve the issue.
Faulty Hard Drive
If your hard drive is malfunctioning or has bad sectors, the BIOS won’t be able to recognize it as a bootable device.
Incorrect Boot Order
The BIOS prioritizes bootable devices based on the boot order you’ve set. If this order is incorrect, your system might try to boot from a non-bootable device.
Troubleshooting Steps
Step 1: Check External Devices
Disconnect any external USB drives, memory cards, or DVDs from your computer. Sometimes, the system might be trying to boot from these devices instead of the internal hard drive.
Step 2: Verify Boot Order in BIOS
Access your computer’s BIOS settings and ensure that the internal hard drive is set as the first boot device.
Step 3: Reconnect Hard Drive Cables
Open your computer’s case and check the connections of the hard drive. If cables are loose, reconnect them securely.
Step 4: Utilize Windows Automatic Repair
Windows 10 provides an automatic repair feature that can fix common boot issues. Use this feature by booting from a Windows 10 installation media.
Step 5: Create a Windows 10 Installation Media
Create a bootable USB drive with the Windows 10 installation files. You can use this to access recovery options.
Step 6: Repair Master Boot Record (MBR)
Using the Command Prompt in the Windows Recovery Environment, you can repair the Master Boot Record, which might be causing the error.
Step 7: Check for Hard Drive Errors
Use the built-in Windows tool called “Check Disk” to scan and repair any errors on your hard drive.
Step 8: Perform System Restore
If the issue started recently, performing a system restore to a point where the system was working can help resolve the error.
Advanced Solutions
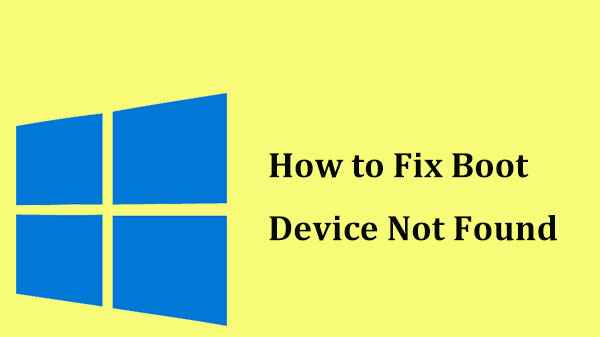
Using Command Prompt for Bootrec
The “bootrec” command in Command Prompt can rebuild the Master Boot Record, Boot Configuration Data, and other critical components.
Replacing the Hard Drive
If all else fails and your hard drive is indeed faulty, replacing it with a new one might be the only solution.
Preventive Measures
Regular Data Backup
To avoid data loss in the future, make sure to regularly back up your important files and documents.
Update Drivers and Windows
Keeping your drivers and Windows operating system up to date can prevent compatibility issues that might lead to boot errors.
FAQs
- Q: Why did I receive the “No Boot Device Found” error?
- A: This error occurs when your system can’t locate a bootable device to start the operating system.
- Q: Can a faulty hard drive cause this error?
- A: Yes, if your hard drive is malfunctioning or has bad sectors, it can lead to this error.
- Q: What is the Master Boot Record (MBR)?
- A: The Master Boot Record is a vital part of your computer’s boot process, containing essential boot information.
- Q: Should I replace my hard drive if I encounter this error?
- A: Before replacing the hard drive, try the troubleshooting steps mentioned in the article to rule out other causes.
- Q: How can I prevent boot errors in the future?
- A: Regularly back up your data, keep your system and drivers updated, and avoid sudden shutdowns to prevent boot issues.
Conclusion
Encountering the “No Boot Device Found” error on your Windows 10 system can be distressing, but with the right knowledge and steps, you can overcome it. By understanding the causes behind the error and following the troubleshooting solutions provided in this article, you can bring your computer back to life and ensure a smoother booting experience in the future.
Read also:
- Minecraft Windows 10 Vs Java Version: Best for You?
- How to Add Album Art to MP3 in Windows 10
- 10 Common Windows Errors and How to Fix Them
- How to Make Fallout 3 Work on Windows 10
- How To Fix Ethernet Doesn’t Have A Valid IP Configuration in Windows 10
- Windows Defender Vs Avast
- 10 Games like GTA You Need to Play While You Wait for GTA 6
- 10 Best Moviekids Alternatives