In today’s digital age, where technology plays an integral role in our daily lives, encountering issues with devices like printers can be both frustrating and time-consuming. One common problem that Mac users may come across is the “Printer Encryption Credentials Have Expired” error. This article aims to provide you with a comprehensive guide on how to troubleshoot and resolve this issue. We will walk you through the steps to fix this problem so that you can resume your printing tasks seamlessly.
Understanding the Issue
Before diving into the solutions, let’s first grasp the concept behind the “Printer Encryption Credentials Have Expired” error. This error occurs when the security credentials used for encrypting the communication between your Mac and the printer have become outdated or corrupted. When this happens, your Mac can no longer establish a secure connection with the printer, leading to printing failures.
Step-by-Step Solutions
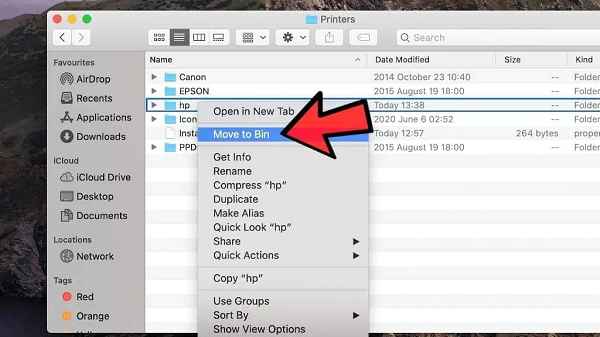
Restart Your Mac and Printer
The simplest solution to start with is to restart both your Mac and the printer. This often resolves minor connectivity issues and refreshes the connection.
Check for Software Updates
Ensure that your Mac’s operating system and printer drivers are up to date. Outdated software can lead to compatibility problems. Go to “System Preferences” > “Software Update” on your Mac and check for any available updates.
Reset Network Settings
Sometimes, network settings can be the root cause of this error. Resetting your network settings on the Mac can help. Navigate to “System Preferences” > “Network” > “Advanced” > “TCP/IP” and click on “Renew DHCP Lease.”
Reconfigure the Printer
Delete the problematic printer from your Mac and add it again. This process can refresh the connection settings and resolve the error. Go to “System Preferences” > “Printers & Scanners,” select the printer, and click the ‘-‘ button to remove it. Then, click the ‘+’ button to add it back.
Verify Printer Credentials
Check the printer’s manual or its web interface to ensure that the encryption credentials are correctly set up. You might need to re-enter the credentials or generate new ones if they have expired.
Disable Firewall Temporarily
Firewall settings can sometimes block communication between your Mac and the printer. Temporarily disable your Mac’s firewall and check if the error persists. Remember to re-enable the firewall after testing.
Contact Printer Manufacturer Support
If none of the above steps work, it’s a good idea to contact the manufacturer’s support team for assistance. They can provide specific guidance for your printer model.
FAQs
What causes the “Printer Encryption Credentials Have Expired” error?
This error typically occurs when the security credentials used for encrypting the communication between your Mac and the printer become outdated or corrupted.
Do I need technical expertise to fix this issue?
No, the provided solutions are designed to be user-friendly, and you can follow the steps even if you’re not a tech expert.
Why should I restart my Mac and printer first?
Restarting both devices can often resolve minor connectivity issues and refresh the connection.
Is it safe to temporarily disable my Mac’s firewall?
Yes, it’s safe to disable the firewall temporarily for testing purposes, but remember to re-enable it afterward for security reasons.
What if the error persists after trying all the solutions?
If the error persists, it’s recommended to contact the printer manufacturer’s support team for further assistance and troubleshooting tailored to your specific printer model.
Conclusion
Encountering the “Printer Encryption Credentials Have Expired” error on your Mac can disrupt your workflow, but with the troubleshooting steps outlined above, you can resolve the issue and get back to printing without further hassle. Remember to keep your Mac and printer updated and double-check your network and encryption settings. If all else fails, don’t hesitate to seek help from the printer manufacturer’s support.
Read also:



