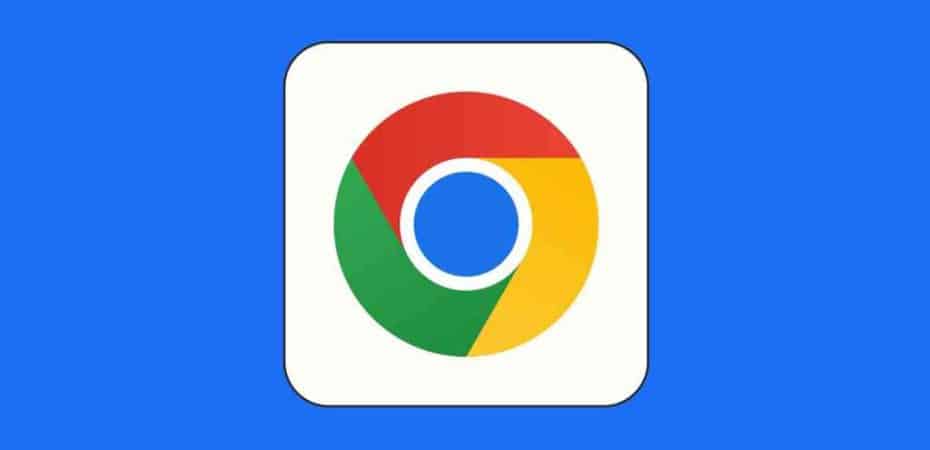In the digital age, web browsers have become an integral part of our lives, serving as gateways to a vast world of information and entertainment. While browsing, it’s common to accidentally close a tab containing important content, leaving you in a state of frustration. But fear not, as this article will guide you through various methods on how to reopen closed tabs in popular web browsers. Whether you’re a tech-savvy individual or a casual internet user, we’ve got you covered.
We’ve all been there – you accidentally close a tab containing vital information, and panic sets in. Thankfully, there are ways to retrieve your lost tabs efficiently. In this guide, we’ll walk you through the process of reopening closed tabs in popular web browsers, ensuring you never lose valuable content again.
The Basics of Tab Management
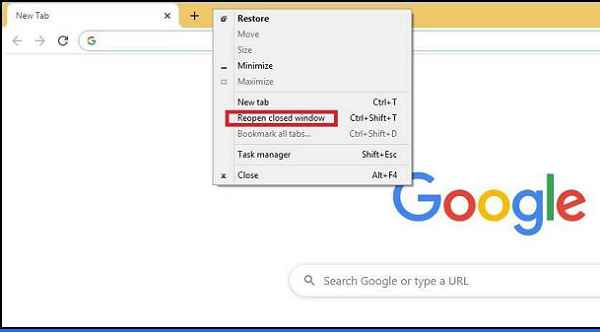
Before diving into browser-specific methods, let’s briefly discuss tab management fundamentals. Most web browsers offer the option to open multiple tabs within a single window. Tabs are organized horizontally at the top of the browser, allowing users to switch between different webpages seamlessly. Each tab represents a unique webpage or document, making it convenient for multitasking.
Reopening a Closed Tab in Google Chrome
Using Keyboard Shortcuts
One of the quickest ways to reopen a closed tab in Google Chrome is by using keyboard shortcuts. Simply press Ctrl + Shift + T on Windows/Linux or Command + Shift + T on Mac to restore the last closed tab. You can repeat this command to reopen multiple tabs sequentially.
Through the Right-Click Menu
Another method is to right-click on any open tab. In the context menu, you’ll find the option to “Reopen closed tab.” Click on it, and your recently closed tab will be restored.
Accessing the Recently Closed Tabs Menu
For a more comprehensive list of closed tabs, click on the three-dot menu in the top-right corner of Chrome. Navigate to “History,” and you’ll find “Recently closed.” Here, you can select the specific tab you want to reopen.
Reopening a Closed Tab in Mozilla Firefox
Utilizing Keyboard Shortcuts
In Firefox, you can swiftly reopen a closed tab by pressing Ctrl + Shift + T (Windows/Linux) or Command + Shift + T (Mac).
Using the Right-Click Context Menu
Right-click on an open tab, and you’ll see the option to “Undo Close Tab.” Click on it, and your last closed tab will reappear.
Accessing the Recently Closed Tabs History
For a more extensive list, go to the history menu by clicking the three horizontal lines in the top-right corner, then select “Library” and “History.” Here, you can find all your recently closed tabs.
Reopening a Closed Tab in Microsoft Edge
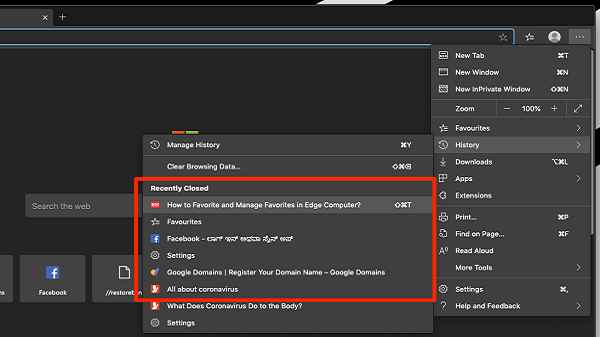
Keyboard Shortcuts for Quick Recovery
In Microsoft Edge, you can swiftly recover a closed tab by pressing Ctrl + Shift + T (Windows/Linux) or Command + Shift + T (Mac).
The Right-Click Technique
Right-click on an open tab and choose “Reopen closed tab” to restore the most recently closed tab.
Navigating the Tabs Menu
Click on the downward-facing arrow next to your open tabs to access a list of recently closed tabs. Click on the one you want to reopen.
Reopening Closed Tabs in Safari
Safari’s Keyboard Shortcut
Mac users can use the keyboard shortcut Command + Z to quickly reopen a closed tab in Safari.
Right-Click Method for Mac Users
For Mac users, right-click on an open tab and select “Reopen Closed Tab.”
Restoring Tabs from History
To access a list of recently closed tabs in Safari, click on “History” in the menu bar and select “Reopen Last Closed Tab.”
Tips for Preventing Accidental Tab Closures
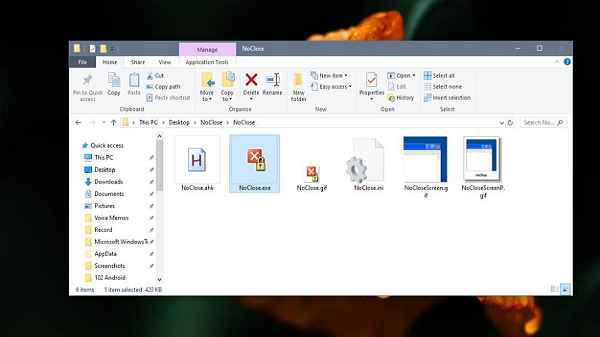
Accidentally closing tabs can be frustrating, but there are preventive measures you can take:
Browser Extensions
Consider using browser extensions that provide additional tab management features and protect against accidental closures.
Confirmation Prompts
Some browsers offer confirmation prompts when you attempt to close multiple tabs or the entire window. Enable these prompts for added security.
Utilizing Session Management
Explore session management tools that allow you to save and restore sets of tabs, ensuring you never lose important tabs again.
FAQs
Can I reopen multiple closed tabs at once?
Yes, most browsers allow you to reopen multiple closed tabs sequentially using keyboard shortcuts.
Do these methods work on mobile browsers?
Keyboard shortcuts may not be available on mobile browsers, but you can often access closed tabs through browser menus.
Are there browser extensions to enhance tab management?
Absolutely. Many browser extensions are designed to improve tab management, offering features like tab grouping and session saving.
How can I prevent accidental tab closures?
Consider using browser extensions, enabling confirmation prompts, and exploring session management tools as mentioned in the article.
Is it possible to recover a closed tab if I’ve closed the entire browser?
Yes, in most cases, you can reopen closed tabs even if you’ve closed the entire browser. Check your browser’s history or use keyboard shortcuts when you reopen the browser.
Conclusion
Losing a valuable tab doesn’t have to be a stressful experience. With the methods outlined in this guide, you can easily reopen closed tabs in your preferred web browser. Remember to use keyboard shortcuts, right-click options, and browser-specific menus to recover your lost content effortlessly.
Read also:
- How To Play Google Memory Game?
- What is Slidesgo – How to Use It in Google Slides
- How to Double Space in Google Docs
- How to Add Page Numbers in Google Docs
- How to Login into Blooket with Google Account 2023?
- How to Fix Google Docs Superscript not Working?
- Google Guides: Can I Backup My Mac to Google?
- How to Fix Margins in Google docs