In the fast-paced world of technology, where instant communication is paramount, encountering an iMessage Signed Out Error on your iPhone can be both frustrating and inconvenient. This glitch, although not uncommon, requires a nuanced understanding and a systematic approach to troubleshooting. In this comprehensive guide, we delve into the intricacies of the iMessage Signed Out Error on iPhone and provide step-by-step solutions to get you back on the messaging track.
Understanding the iMessage Signed Out Error

What Causes the iMessage Signed Out Error?
At its core, the iMessage Signed Out Error is often triggered by connectivity issues, software glitches, or account discrepancies. It occurs when your iPhone loses its connection to the iMessage server or when there’s a hiccup in the authentication process.
Common Scenarios Leading to the Error
- Network Instabilities: Unstable internet connections, whether cellular or Wi-Fi, can disrupt the continuous connection required for iMessage functionality.
- Software Updates: Installing the latest iOS updates may sometimes cause temporary disruptions in the iMessage service, leading to the signed-out error.
- Account Authentication Issues: If there’s a problem with your Apple ID or if your account credentials are outdated, it could result in the iMessage Signed Out Error.
Troubleshooting the iMessage Signed Out Error
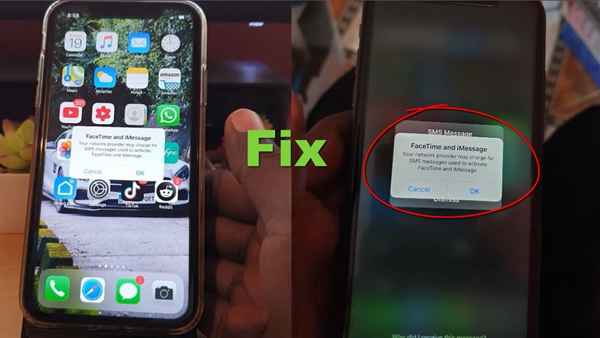
1. Check Your Network Connection
Ensure that your iPhone is connected to a stable and reliable network. Switch between Wi-Fi and cellular data to identify if the issue is specific to one network type.
2. Update iOS to the Latest Version
Keeping your iOS updated is crucial for optimal performance. Navigate to Settings > General > Software Update and install any pending updates.
3. Verify Apple ID Credentials
Head to Settings > Messages > Send & Receive and confirm that your Apple ID is accurate. Re-enter your credentials if necessary and ensure your account is active.
4. Reset Network Settings
In some cases, resetting network settings can resolve connectivity issues. Go to Settings > General > Reset > Reset Network Settings. Note that this will erase saved Wi-Fi passwords.
5. Toggle iMessage Off and On
Navigate to Settings > Messages and toggle the iMessage switch off. Wait a few seconds and toggle it back on. This simple action can sometimes re-establish the connection.
6. Sign Out and Sign Back In
Head to Settings > Messages > Send & Receive > Apple ID and tap “Sign Out.” After signing out, sign back in with your Apple ID credentials.
7. Check for Apple System Status
Visit the Apple System Status page to ensure that iMessage services are not experiencing a widespread outage. If there’s a system-wide issue, patience may be the best solution.
Conclusion
Encountering the iMessage Signed Out Error on your iPhone can be perplexing, but armed with the right knowledge, it’s a challenge that can be overcome. This guide has walked you through the potential causes of the error and provided practical solutions to address each one.
Remember, a proactive approach to troubleshooting, keeping your device updated, and ensuring a robust network connection is key to minimizing the occurrence of the iMessage Signed Out Error. By following the steps outlined in this article, you can navigate through the intricacies of this error and restore seam
Read also:



