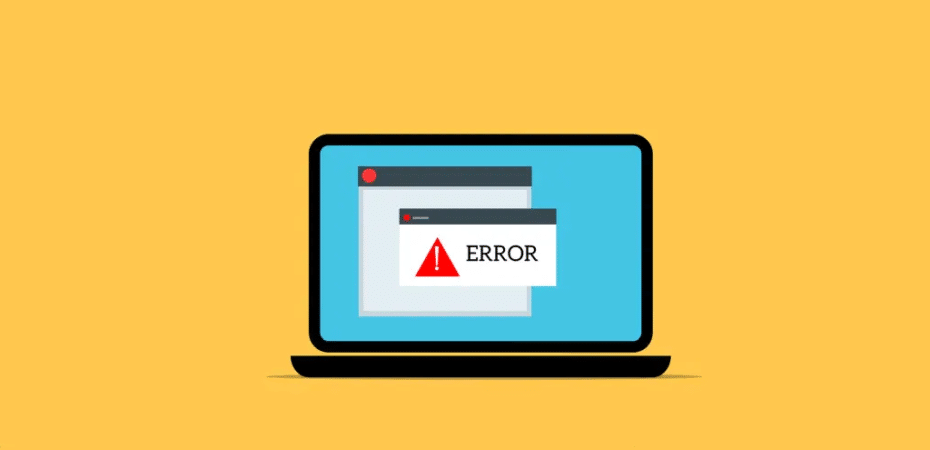An error stating “Error 0x0: Microsoft has encountered a problem and needs to close. We are sorry for the inconvenience” often popped on the screens of windows-based devices. Although the issue is not that complicated, still it sounds pretty annoying to every victim computer user. Therefore, given this problematic state, we intend to elaborate on the respective error code in more depth.
0x0 0x0 error code
The numerical 0x0 0x0 error code is actually a runtime Microsoft error that occurs only on window-based devices and subsequently triggers the malfunctioning state of the computer system. In most cases, you can notice error code effects in various aspects.
For instance, users can’t boot up their devices running the Windows operating system. While in other situations, you might either encounter a problem in installing the Microsoft language pack, or the Microsoft outlook application may frequently crash upon launching.
Few users often report a problem in starting up the repair on Microsoft; such a problematic state may also be caused by the error code 0x0 0x0.
What causes 0x0 0x0 on Windows?

If we dig deeper into the encountered Microsoft error code, we can discover many causes that can more often trigger such erroring state on Windows operating systems. Note that the error can arise as a result of both software & hardware-related factors. You can catch a glimpse of a few of those error causes by going through the following brief discussion.
Application crossover
Your system might be running more than 2 applications or software; in many cases, such simultaneously running applications can undergo specific conflicts that may ultimately lead to an error code 0x0.
Wrong system settings
Users with less technical knowledge can alter the system settings unknowingly, or sometimes the incorrect system settings can subsequently trigger the error code 0x0 0x0 on the computer system.
Faulty device driver
Surprisingly, outdated or faulty device drivers may also cause the error code 0x0; however, this isn’t a common cause.
Erroneous installations
If you have recently installed a program or software incorrectly or left an incomplete process, such installations might also be considered the significant cause of encountering Microsoft error code.
Inappropriate registry entries
The registry files your computer system stores might be missing or corrupted, and consequently, you can come across the error code 0x0 0x0 in both cases.
Power failure
An unexpected power failure or system shutdown can also result in triggering the error code 0x0 0x0 on the windows operating system.
Virus or malware
Viruses or malware can always be expected on the computer system; if you are encountering the error 0x0 on your windows operated devices, the reason might be the attack of virus or malware on the system also.
How to fix 0x0 0x0 error code?

As you have noticed, both hardware & software-oriented factors can equally cause the error code on a computer system. Therefore, you need to fix it from both perspectives; in this regard, you can find out many fixing choices. To simplify the error fixing approach, here we have elaborated on each possible fixing way to fix the 0x0 error code.
Use the computer repair application
Windows-operated computer systems generally come with a built-in Repair application that is capable of fixing so many issues associated with the system. Suppose you are unsure of what exactly caused the error code 0x0 on your computer system. Particularly, in that case, it is recommended to use the computer Repair tool that will automatically identify the glitches associated with the triggered error. To fix the encountered error by using the built-in Repair tool:
- At first, launch the Control panel on your computer system.
- In the Control panel, choose the Repair app.
- Here, click on the option Scan now. (The Repair tool will automatically scan the entire system to figure out the associated issues)
- Then, click on the option Fix all once the scan process gets completed successfully.
Use the “Fix it” recovery tool.
Although the above explained built-in Repair tool proves to be quite efficient in resolving various computer issues but this can’t be considered the only choice in doing so; as an alternate choice, many third-party applications are also available that can scan & fix the computer issues more efficiently.
For instance, if we consider the Fix it tool developed by Microsoft, which also performs an excellent job in fixing many sorts of computer errors, so you can also go for this option to fix the encountered error code 0x0. You simply need to follow the simple steps stated below to do this.
- Initially, head on to the official Microsoft Support website.
- Here click on the option Download Troubleshooter.
- Launch the app once it gets downloaded successfully.
- Now navigate to the Advanced options menu.
- Proceed on by choosing the Repair option. (This will automatically scan the computer system and will fix the encountered issues instantly)
Use the “AVG Tune-up” recovery tool
Like Microsoft Fix it too, AVG Tune-up developed by AVG is also a good choice when it comes to third-party fixing or recovery applications for Windows-operated systems. The AVG Tune-up not only performs a similar job of fixing computer errors, but it also contributes to presenting a better user experience by optimizing the system performance.
Suppose you intend to fix the error code 0x0 by any third-party recovery tool; simply head over to AVG Tune-up. In that case, this will deeply scan your computer system and fix the encountered issues without interfering with the ongoing programs. Therefore, what you need to do is:
- Navigate to the official website to access the AVG Tune-up application.
- Install the most compatible respective app’s version on your computer system.
- Then launch the AVG Tune-up app installed on your system.
- Then follow this path Windows explorer> Directory> Properties.
Remove the applications’ conflicts.
As error code 0x0 0x0 is basically a run time error so it can be presumed that it can also be triggered due to any conflict that occurred in simultaneously running applications. Because the computer system might be running more than 2 programs or applications simultaneously at the moment, such programs may interfere with each other’s functioning, leading to considerable conflicts.
So, in the respective encountered erroring state, this can also be the leading problematic cause, so it is suggested to eliminate such conflicts of running programs in order to resolve the error code 0x0. To do this:
- Launch the Task Manager by using the shortcut key Ctrl + Alt + Del, or you can also directly search for Task Manager. (The Task Manager program will display the list of all the running applications on the system)
- Here, click right on a displayed application and choose the option End Process from the list of the available options. (Repeat the same process for each application shown in the list.)
Disk cleanup utility
It is said that computer systems low on space are more likely to come across the error code 0x0 0x0 because such a system doesn’t allow the users to store more data or files; therefore, the users may come across the respective error in an attempt to store or load any file to their system.
So, in such a case, the encountered error code can only be resolved by managing to delete a few unwanted files located in PC storage, and consequently, you would be able to store more data somehow. All of this can be possible with a disk cleanup process; hence here, we have stated the way you can opt for the disk cleanup. (You can use your Windows operated system’s built-in Disk cleanup utility to execute such a process.)
Note: Before initiating the process, make sure to have a backup of your important files or data, as the Disk cleanup process might wipe off the entire data of the disk.
- Open up the Run application by pressing the Windows + R keys simultaneously.
- In the Run search box, type Cleanmgr.exe and press the Enter key.
- Here you can choose the respective Drive for the Disk cleanup process and wait for a few moments until the Disk cleanup process gets completed.
Reinstall the device driver
The driver manager is a pretty convenient built-in tool offered by Windows that notifies the users about new updates that need to be installed on the system to carry over the functions accurately.
Suppose you think the outdated or corrupted drivers are the major troubler in the respective error. In that case, you need to update or reinstall the driver, and the driver manager available on your system allows you to update the device driver readily.
Here the detailed process is presented in the following section to simplify the driver update or reinstallation process.
- Launch the Run application by the shortcut key Windows + R.
- Type devmgmt.msc in the Run search box to access the Device Manager.
- Press the Enter key to proceed.
- Choose the “Unknown Device” option located below the Other Devices heading in the Device Manager.
- Right-click on the Unknown Device and select the option Update Driver Software.
- Proceed with the update process by choosing the option Browse my computer for driver software in the next window and follow the displayed instructions precisely.
- Reboot your system after the successful update process.
Install the pending updates
Till now, you might have performed many fixing ways to get out of the encountered 0x0 error code. Most of the fixes stated above are associated with the most likely error causes. Sometimes the error cause might be related to a corrupted Windows update, too, like the OS component might be outdated or some important files might be missing.
Therefore, in such a case, you need to install the pending updates so that the error code 0x0 can get resolved readily. What you actually need to do is:
- Launch the Windows settings by pressing the Windows + I simultaneously as a shortcut key.
- In the settings menu, click on the Update & Security settings option.
- Here select the option Windows Update from the available left panel menu.
- Just click on the “Check for updates” option located in the right panel of the settings screen.
- Install the pending updates if you find here any.
- Afterward, restart your PC.
Troubleshoot in the clean boot state
The error code 0x0 can occur on any Windows-operated device due to several factors. In most cases, the glitches associated with the software, device drivers, or windows update often lead to the malfunctioning of the system, and ultimately the error code 0x0 appears on the windows screen.
If your device is running Windows 7 safe mode boot process can easily be performed then simply by following the basic steps explained below. For this:
- Use the shortcut key Windows + R to open the Run utility.
- Now in the Run search box, type MSConfig and press the Enter key. (You can also directly search for System Configuration in the system taskbar)
- In the System Configuration menu, navigate to the General tab.
- Then select the Startup tab, and here checkmark the option Hide all Microsoft services.
- Now click on the button Disable all.
- Click on the Apply button and hit Ok to finish the process.
- After that, restart your system to check whether the issue has been resolved or not.
Note: Before initiating the troubleshooting process using the clean boot state, make sure you have all the administrative privileges; for this, you would require to login into your system as an Administrator in the first place.
Reset the PC
Resetting the PC is probably the best option you can go for if a window-related factor is triggering the error code 0x0. In fact, this can be considered the last option in order to fix the encountered error in case you have already gone through all of the above-stated fixing strategies, but nothing worked in your case.
Resetting the PC will wipe out all your data & installed programs of your system, and the Windows will get reinstalled; however, you can also avail the privilege to keep your data safe. Here the way is given to elaborate on how you can reset your PC:
- Open the Windows settings and select the System Settings option.
- Now, click on the Recovery option available below the Update & Security tab in the left panel menu.
- Here click on the button Get Started located below the Reset this PC heading.
- In the next window, choose either the option Remove everything or Keep my files to proceed.
- Again, you will be required to choose an option in the next window; you can either opt for Local reinstall or Cloud download (The local reinstall option is recommended one, however, you can go for the Cloud download to clear the entire data if your system has any corrupted files).
- Then click on the Next button.
- Now, in the end, click on the Reset button, and let the system finalize the process.
- Afterward, just reboot your computer system.
Conclusion
Microsoft Error code 0x0 is a common issue encountered by most computer users; if you are a Windows OS user, you are likely to encounter this issue due to many factors. The respective error code might restrict you from using specific computer programs, and targeted apps may also act abnormally.
So many factors may be associated with the encountered issue somehow, like a faulty device driver, wrong system settings, incorrect installations, power failure, wrong registry entries, etc. however, conflicting apps are often considered the most common cause of this error.
Given this Windows error code, we deeply analyzed the case and discovered a few proven ways to get out of such a problematic state instantly. For instance, you can force quit such conflicting apps, or as an alternate choice, you can use the recovery tools (either built-in or third-party) also to figure out and eliminate issues readily.
Read also: