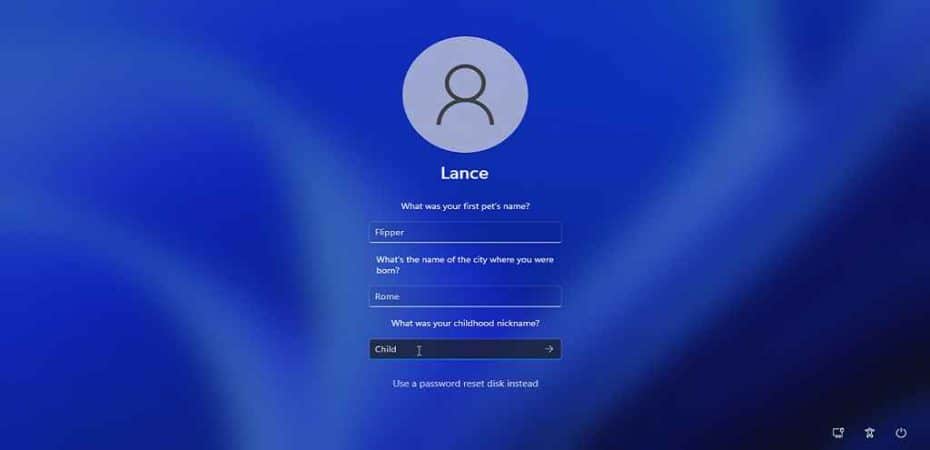If you’ve found yourself in a predicament where your Windows 10 password has expired, don’t fret. It’s a common issue that can be easily resolved. In this comprehensive guide, we’ll delve into the nitty-gritty details of what might have caused your password to expire, and more importantly, how to fix it. So, without further ado, let’s get right into it.
Understanding the Issue
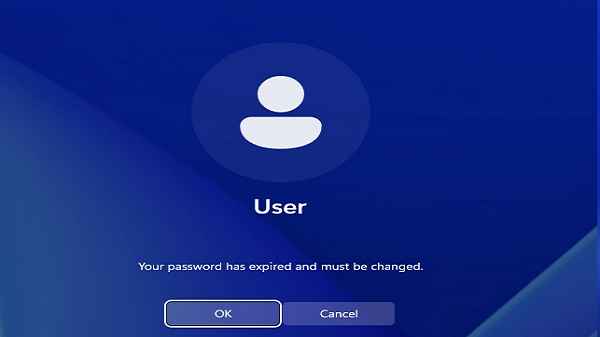
What Does It Mean When Your Windows 10 Password Expires?
Before we dive into the solution, it’s essential to understand what a password expiration means in the Windows 10 context. When your Windows 10 password expires, it means that the security protocol set by your organization or yourself requires you to update your password at regular intervals. This is a security measure to ensure that your system stays safe from potential threats.
Reasons for Password Expiry
1. Company Policy
In many cases, password expiration is enforced by your organization’s security policy. Companies have these policies in place to enhance the security of their data. It ensures that employees regularly update their passwords, reducing the risk of unauthorized access.
2. Personal Security
Even if you’re not part of an organization, setting a password expiration policy for your Windows 10 account is a wise move. It adds an extra layer of security to your personal data and devices.
3. Compliance with Standards
Certain industries and sectors require strict compliance with security standards. For example, healthcare and finance organizations need to follow regulatory guidelines, and password expiration is one of them.
Fixing the Issue
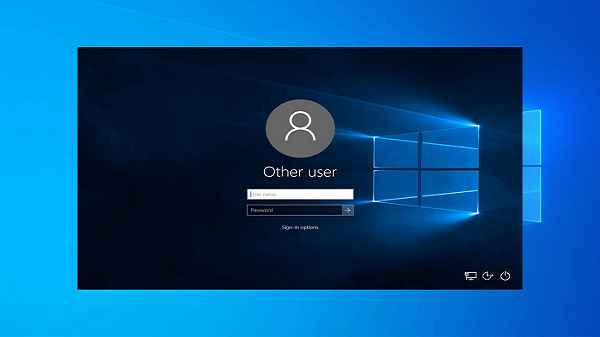
Now that we’ve established why your Windows 10 password might have expired, let’s explore the fixes.
1. Resetting Your Password
The first and most straightforward solution is to reset your password. Here’s how you can do it:
- Press Ctrl+Alt+Delete on your keyboard and choose “Change a password.”
- Follow the on-screen instructions to set a new password.
- Make sure to create a strong password that adheres to your organization’s or personal security policies.
2. Adjusting Group Policy
If you’re part of an organization or have control over group policy settings, you can adjust the password expiration policy as follows:
- Type “gpedit.msc” into the Windows search bar and press Enter.
- Navigate to “Computer Configuration” > “Windows Settings” > “Security Settings” > “Account Policies” > “Password Policy.”
- Adjust the “Maximum Password Age” setting to a desired number of days.
3. Using Command Prompt
For the tech-savvy users, the Command Prompt can be a powerful tool to change your password expiration settings.
- Open Command Prompt as an administrator.
- Use the net accounts /maxpwage:[days] command to set the maximum password age. Replace “[days]” with the number of days you prefer.
Preventing Future Expiry
1. Regularly Update Your Password
The best way to avoid the hassle of an expired password is to update it regularly. Set a reminder to change your password every few months or as per your organization’s policy.
2. Use a Passphrase
Consider using a passphrase instead of a traditional password. A passphrase is longer and more complex, making it harder for attackers to crack. Make it unique and memorable.
Conclusion
In the world of Windows 10, password expiration is a common practice to enhance security. Whether it’s enforced by your organization or a personal choice, understanding the reasons behind it is crucial. Fortunately, fixing the issue is relatively simple, and you have multiple options at your disposal. From resetting your password to adjusting group policies, you can regain control of your Windows 10 account. And remember, proactive measures like regular password updates and strong passphrases can help you avoid this issue in the future. So, if you ever find yourself wondering, “Windows 10 Password Expired? Here’s the Fix,” you now have the knowledge to resolve it. Stay secure!
Read also:
- What is Werfault.exe and How to Fix it on Windows 10?
- Solution for No Boot Device Found on Windows 10
- Fix: DPC Watchdog Violation BSOD Error on Windows 10
- Minecraft Windows 10 Vs Java Version: Best for You?
- How to Add Album Art to MP3 in Windows 10
- How To Fix Ethernet Doesn’t Have A Valid IP Configuration in Windows 10